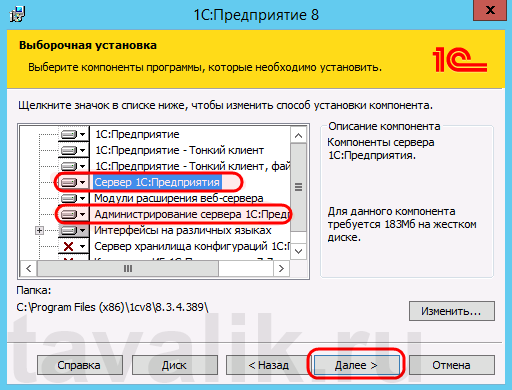




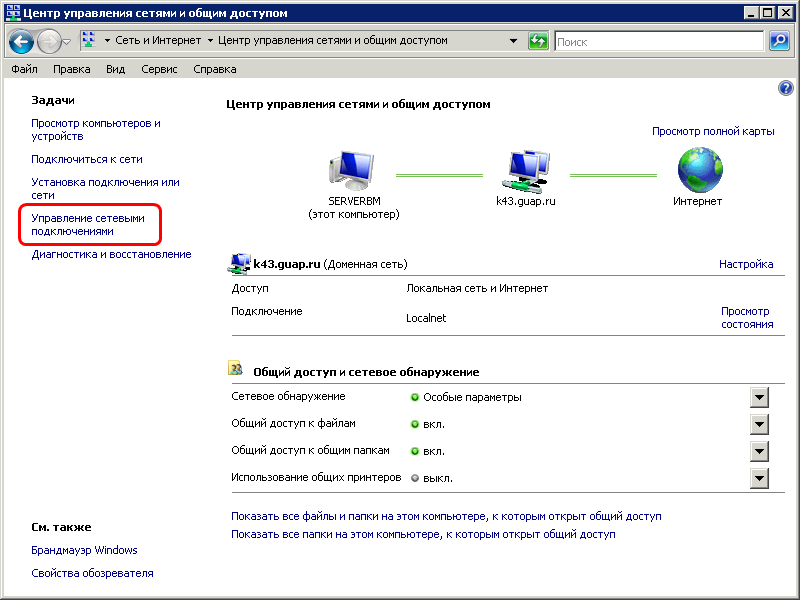

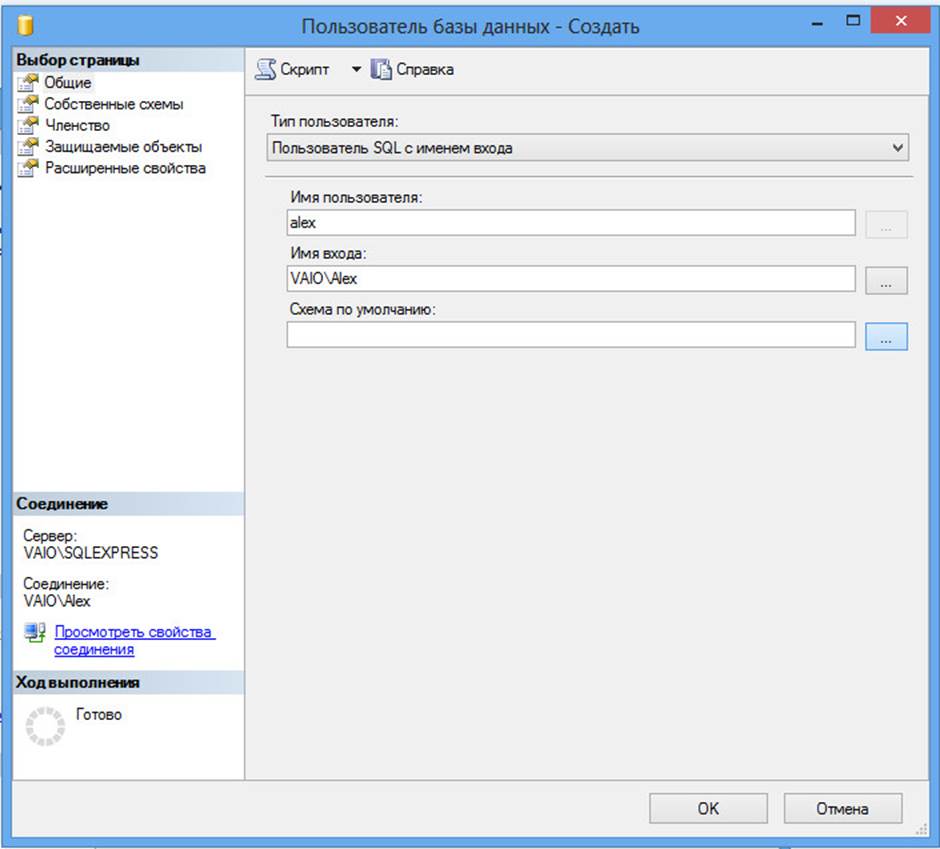


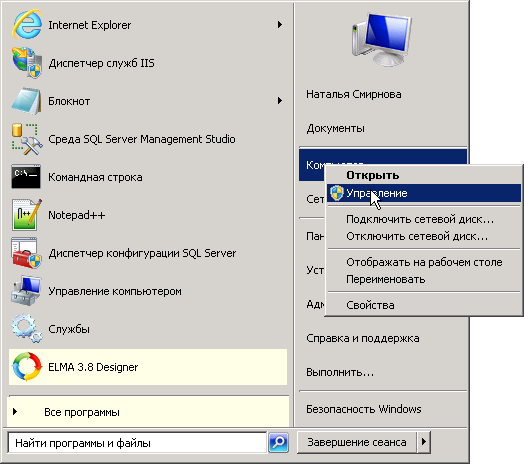
Категория: Инструкции
В данном примере Project Server и SharePoint устанавливаются на один сервер, а MS SQL Server на второй, как это и рекомендовано для рабочих сред. Для такой конфигурации необходимо наличие контроллера домена. Если требуется установка на единый сервер, данную инструкцию тоже можно использовать.
Используемое ПО и его версии:
На официальном сайте Microsoft можно ознакомиться с программными и аппаратными требованиями к Project Server 2010.
СодержаниеТак как инструкция получилась большой, для удобства, она разбита на 5 шагов:
Шаг 1. Установка MS SQL ServerКопируем дистрибутив SQL Server и запускаем установку (setup.exe). Если откроется окно с сообщением о проблемах с совместимостью, нажимаем Продолжить — данная проблема будет устранена позже при установке Service Pack.
В открывшемся окне Центр установки SQL Server в левой части кликаем по Установка и в правой — по Новая установка изолированного SQL Server.

Программа установки проверить систему на соответствие требованиям. Если ошибок не будет найдено, нажимаем OK. В противном случае, устраняем проблемы, на которые укажет мастер.
В окне Ключ продукта вводим лицензионный ключ и нажимаем Далее .
Принимаем лицензионное соглашение - Далее .
В окне Файлы поддержки программы установки нажимаем Установить и дожидаемся выполнения процесса. После нажимаем Далее .
Откроется окно с выбором компонентов. Выбираем следующие:

В окне Настройка экземпляра можно оставить все как есть — нажимаем Далее .
На следующем шаге мастер проверит наличие свободного места на диске. Если места хватает, нажимаем Далее .
В окне Конфигурация сервера настраиваем автоматический запуск службы Агент SQL Server — он нужен для Project Server. Также выбираем Имя учетной записи для каждого из компонентов:

На этапе Настройка компонента Database Engine на вкладке Подготовка учетных записей выбираем Смешанный режим (проверка подлинности SQL Server и Windows) и вводим дважды пароль — он будет использоваться для учетной записи sa. Также выбираем учетные записи Windows для получения административного доступа к СУБД. Для этого пошагово нажимаем Добавить - Дополнительно - Поиск и выбираем из списка нужные записи или группы, например Администраторы. Кликаем по OK и еще раз OK .

На вкладке Каталоги данных. при желании, выставляем пути, где хотим по умолчанию хранить базы, логи и резервные копии.
В окне Настройка служб Analysis Services, по аналогии с предыдущим шагом, выбираем учетные записи администраторов и каталоги. Нажимаем Далее .
В следующем окне Настройка служб Reporting Services нажимаем Далее. оставив значения по умолчанию.
Отчеты об ошибках и использовании — Далее .
Мастер проверит систему. Дожидаемся окончания операции и нажимаем Далее .
В окне Все готово для установки кликаем по долгожданной кнопке Установить .
В зависимости от мощности сервера, установка SQL Server займет от 10 до 30 минут. По завершении нажимаем Далее и Закрыть .
Установка MS SQL Service Pack (SP)На этом работа с сервером баз данных не закончена. Скачиваем с официального сайта дистрибутив SP1 и запускаем его установку.
* Обратите особое внимание, что ссылка ведет на SP для MS SQL 2008. Если используется другая версия сервера баз данных, необходимо найти и скачать пакет обновлений для нее.
Мастер выполнит предварительную проверку системы и разрешит продолжить установку. Нажимаем Далее .
Принимаем лицензионное соглашение и нажимаем Далее .
В окне Выбор компонентов тоже нажимаем Далее .
Начнется проверка использующихся файлов. Дожидаемся ее окончания и нажимаем Далее .
В следующем окне кликаем по Обновить. Начнется процесс обновления, который займет не более 20 минут. По его завершении нажмите Далее и Закрыть .
Повторяем процесс для SP2, SP3 и SP4.
Донастройка SQL ServerЕсли установка SQL и Project Server производится на разные сервера, необходимо выполнить инструкцию в данном подпункте. Иначе, его можно пропустить.
Создаем учетную запись в Active Directory. Для этого открываем консоль Active Directory — пользователи и компьютеры и создаем учетную запись со стандартными правами, например project_sql_srv .
Теперь на сервере с установленным SQL последовательно нажимаем Пуск - Все программы - Microsoft SQL Server 2008 - Среда SQL Server Management Studio .
Откроется консоль управления сервером баз данных. Для подключения в поле Имя сервера вводим localhost. Проверка подлинности - выбираем Проверка подлинности SQL Server. Имя входа — sa и пароль, который установили при установке.

Можно также было выбрать проверку подлинности Windows и ввести логин и пароль для учетной записи, которой был предоставлен доступ в процессе установки сервера.
Теперь раскрываем Безопасность. Кликаем правой кнопкой мыши по Имена входа и выбираем Создать имя входа .

Откроется окно создания пользователя. Нажимаем Найти, в домене находим созданную учетную запись и выбираем ее. Нажмите OK и еще раз OK — среди имен входа появится наша учетная запись.
Шаг 2. Установка SharePoint ServerКопируем дистрибутив SharePoint на соответствующий сервер и запускаем утилиту подготовки сервера (файл PrerequisiteInstaller.exe ).
Откроется мастер подготовки системы. В первом окне представлена информация о том, что будет выполнено с Windows. Нажимаем Далее .
Принимаем лицензионное соглашение и нажимаем Далее. Начнется процесс настройки. Дожидаемся его завершения и нажимаем Готово .
Теперь запускаем установку SharePoint (файл setup.exe ). Откроется окно ввода лицензионного ключа. Вводим его и нажимаем Продолжить .
В следующем окне нажимаем на кнопку Ферма серверов (если установка выполняется на сервере SQL, нажимаем Автономно ). Тип установки на сервер — Полная. Установить .

Начнется установка сервера. Дожидаемся ее окончания и снимаем галочку Запустить мастер настройки продуктов SharePoint :

После нажимаем Закрыть .
Шаг 3. Установка Project ServerНа сервер с SharePoint скопируем дистрибутив Project Server 2010 и запустим его установку (файл setup.exe).
Откроется окно ввода лицензионного ключа. Вводим его и нажимаем Продолжить.
Принимаем лицензионное соглашение и нажимаем Продолжить и Установить. Дожидаемся конца установки.
Оставляем галочку Запустить мастер настройки продуктов SharePoint и нажимаем Закрыть .

Откроется окно с мастером настройки SharePoint. Нажимаем Далее. Мастер предупредит о необходимости перезапуска служб — нажимаем Да .
На вопрос Подключиться к ферме серверов выбираем Создать новую ферму серверов и нажимаем Далее .

На следующем шаге нужно указать параметры для подключения к базе данных. В поле Сервер баз данных вводим имя сервера SQL или его IP-адрес. Имя базы данных — указываем любое имя, которое посчитаем нужным, например SharePointProject. Имя пользователя и пароль — вводим данные созданной учетной записи с доступом к базе данных.

Появится окно с созданием пароля для конфигурирования фермы серверов. Вводим безопасный пароль и нажимаем Далее .
В следующем окне оставляем все настройки по умолчанию и нажимаем Далее .
Откроется окно со сводной информацией о внесенных изменениях. Нажимаем Далее и мастер продолжит настройку SharePoint.
Дожидаемся окна Настройка успешно завершена и нажимаем Готово .
Откроется браузер со страницей настройки Project Server. Скопируем URL из адресной строки и перейдем по нему с другого компьютера сети, где установлена не серверная операционная система (или установим на сервер любой браузер, отличный от Internet Explorer).
Шаг 4. Настройка портала SharePointПри первом запуске SharePoint мастер предложит настроить портал. Отказываемся, нажав Отмена .

Откроется Центр администрирования.
Прежде чем продолжить работу с порталом создадим еще одну учетную запись в Active Directory. Открываем, если закрыли консоль Active Directory — пользователи и компьютеры и создаем учетную запись со стандартными правами, например SVCApp .
Теперь возвращаемся к настройке портала и переходим в раздел Безопасность .

На открывшейся странице в разделе Общая безопасность кликаем по Настройка управляемых учетных записей .

Кликаем по Регистрация управляемой учетной записи и вводим имя созданного пользователя в формате домен\имя и пароль и нажимаем OK .

Возвращаемся в Центр администрирования и в разделе Параметры системы кликаем по Управление службами на сервере .

В открывшемся окне находим Служба приложения Project и запускаем ее.

Теперь находим и запускаем PerformancePoint Service .

Возвращаемся в и находим Управление приложениями - Управление приложениями-службами .

В левом верхнем углу нажимаем Создать и выбираем Приложение-служба Project Server .

В поле Имя приложения-службы Project Web App введите Project Server Service App. Оставляем переключатель выбора на Создать пул приложений и введите ProjectAppPool. В качестве учетной записи выбираем ту, что мы создали в Active Directory.

Дожидаемся завершения создания приложения и снова кликаем по Создать и выбираем PerformancePoint Service Application .

Откроется окно Новое приложение PerformancePoint Service. В поле Имя вводим Приложение-служба PerformancePoint и устанавливаем флажок Добавить прокси приложения-службы в используемый по умолчанию список прокси фермы .

В поле Имя базы данных изменяем значение на что-то более понятное, например PerformancePoint .

В разделе Пул приложений выбираем Создать пул приложений и вводим название PerformancePointAppPool. Для учетных записей выбираем Настраиваемая - в раскрывающемся списке оставляем созданную доменную запись.

Нажимаем Создать, дожидаемся обработки операции и кликаем по OK .
Снова возвращаемся в Центр администрирования и переходим в Управление веб-приложениями .


Откроется окно Создание веб-приложения. Ничего не меняя, нажимаем OK. Дожидаемся окончания создания приложения и закрываем окно кнопкой OK. Возвращаемся в Центр администрирования.
Переходим по ссылке Создание семейств веб-сайтов .

В поле Название введите то, что посчитаете нужным, например Project Site .

В разделе Главный администратор семейства веб-сайтов в поле Имя пользователя введите доменную учетную запись.

Нажмите OK. После завершения операции перейдите по ссылке корневого сайта (она отобразится в верхней части)

Если выскочит ошибка о том, что не хватает прав, заходим под доменной учетной записью.
Теперь нажимаем Действия сайта - Разрешения сайта .

Кликаем по Предоставить разрешения

И в открывшемся окне в поле Пользователи и группы вводим NT AUTHORITY\Прошедшие проверку. В разделе Предоставление разрешений выбираем Project Site - Посетители [чтение] .

* если имя сайту дано отличное от Project Site, выберите его.
Шаг 5. Создание сайта Project Web AccessВозвращаемся в Центр администрирования SharePoint. В разделе Управление приложениями выбираем Управление базами данных контента .

Кликаем по Добавить базу данных контента и в открывшемся окне в форме Имя базы данных вводим PWA_Content .

Нажимаем OK и дожидаемся окончания обработки.
Возвращаемся в Центр управления и переходим в раздел Управление приложениями-службами .

Кликаем по ранее созданному Project Server Service App. Затем по Создать сайт Project Web App .

Ничего не меняя, нажимаем OK и дожидаемся состояния Наполнен данными (это может занять несколько минут).

И переходим на портал (в данном примере, http://st-test-sharepo/PWA).

Была ли полезна вам эта инструкция?

Данная краткая инструкция может быть использована при создании и настройке собственного сервера системы спутниковой навигации Voyager. Программное обеспечение для создания собственного сервера мониторинга поставляется бесплатно. Вы можете обратиться к специалистам ООО "СТАР ПОЙНТ" для бесплатного дистанционного программирования оборудования и установки/настройки программ системы спутникового слежения Voyager. Также мы предлагаем бесплатное подключение приборов Voyager к нашему серверу без какой-либо абонентской платы. Инструкция подготовлена и опубликована на сайте http://monitoring4you.ru
Минимальные требования к компьютеру для создания сервера мониторинга транспорта



Обновлено 22.10.2011 16:36
Внимание! В последнее время участились случаи незаконного копирования материалов с нашего сайта. В случае приобретения и установки некачественного оборудования Вы можете столкнуться с дефектами работы системы мониторинга и отсутствием гарантии. Все услуги в г. Санкт-Петербург и Ленобласти оказываются нами только от имени компании "Стар Пойнт". в регионах - от имени уполномоченных дилеров.
Качаем Filezilla Server
Ставим его - все оставляем как есть.
Далее в Пуск - Программы Filezilla Server жмем - Start Filezilla Server
Затем там же жмем Start Filezilla Server Interface

Заполняем как на рисунке.
Ставим галку в Always Connect to this server
и жмем OK
Должны увидеть вот такое окно

Жмем Edit - Settings и видим

Проверяем, чтобы порт стоял 21 - Жмем OK.
Далее жмем Edit - Users видим

Там где выделено anonymous - у вас будет пусто, для добавления пользователя жмем ниже Add.

пишем - anonymous - без пробелов, с маленькой буквы.
Ничего больше не меняя Жмем ОК
Снова видим

Но теперь User anonymous присутствует - ставим галки и изменяем цифры на те. что на картинке, только 5 можно увеличить до 10 например и 1 тоже поднять, но это по желанию (увеличение этих параметров может вызвать подтормаживание компьютера, когда с вас качать будут).
Сбоку выбираем Shared Folders видим это

Только у вас список Directories пустой и в Aliases ничего нет.
Теперь самое интересное.
Создаете на каком-нибудь диске директорию например FTP или pub (как у меня) или какую нравится, это делать надо в проводнике или в любом вами любимиом файл-менеджере. Она у вас будет корнем вашего FTP, в нее пока ничего класть не надо.
Возвращаемся в Edit - Users - Shared Folders
Нажимаем там Add - появляется меню выбора директории, ищем там нами созданную только что директорию и добавляем ее.
Далее выделяем эту директорию в списке, и ставим галочки так как на этом рисунке

Files - Read Directories - Read, List, +Subdirs.
Замечаем, что напротив нашей папки стоит значек "H" это значит, что эта папка домашняя, пусть она ею и остается.
Теперь мы хотим сделать доступными еще несколько папок с фильмами музыкой и так далее.
Делается это так:
жмем Add - выбираем нужную папку, и ставим ей все те же гаолчки что и самой первой.
Допустим новой добавленной папкой была C:\KINO - мы должны увидеть в списке папок её. значка "H" перед ней не должно быть.
далее надо ткнуть около этой папки в столбце Aliases на рисунке видно (на рисунке там есть текст, у вас там изначально пусто)

Ткнули - должно появиться окно

Для папки C:\KINO мы должны вписать в строку Aliases следующее:
C:\FTP\KINO - это при условии, что домашняя папка у нас C:\FTP
Можно для папки C:\KINO написать в Aliases - C:\FTP\фильмы или по другому, но главное, что сначала идет домашняя папка, а потом идет директория которой и будет отображаться папка которой мы прописываем Aliases.
Добавляем еще папки, прописываем им Aliases и жмем ОК
Ваш FTP работает. Зайдите и проверьте результат.
Жизнь, это растянутое во времени перемещение от места рождения к месту смерти.
pixel, llanowar
На вкус и цвет господа, фломастеры разные. Крепко держитесь за свой Serv-U? - Ну так напишите FAQ по нему с картинками и подробными настройками и про те самые ключи не забудьте.
Ломает? - тогда нечего тут трындеть.
pixel
Он понтовее, и у него буковка F на фиолетовом фоне.
Filezilla бесплатна, обладает всеми нужными настройками, Не задает вопросов, не требует наличия разных ключей у каждого сервера в одном сегменте, тихо себе в фоне работает. А если без иконки жизнь не мила - то для особенно одаренных пользователей Serv-u в самом начале написано:
Пуск - Программы Filezilla Server жмем - Start Filezilla Server
Затем там же жмем Start Filezilla Server Interface
Собственно интерфейс этот и являет собой инструмент управления и иконку, который в целом нужен пару раз в неделю, приоритеты выставить, или какого товарища извне добавить в IP фильтр.
Чисто теоретическимне на компутере FTP вообще не нужен, я могу купить USB-HDD Enclosure и прикрутить ее к Роутеру, и сделать так, чтобы она всем сама отдавалась, через самбу на роутере, или через встроенный в роутер FTP. Но на это надо дополнительное время и деньги, а Filezilla самое простое и дешевое решение.
Жизнь, это растянутое во времени перемещение от места рождения к месту смерти.
Про "побазу" первый раз слышу, ужо тогда "по дефолту" или по умолчанию =)
Мануал это был сбацан вчера в процессе моего нахождения мна IRC канале где меня попросили помочь сбацать сервак. Все быстро под управлением файлзиллы завелось. Я наделал картинок, Sne выложиласам сервак и их, а я написал текст к картинкам. Так что хочется Serv-u - пишите к нему тут свой мануал с картинками.
Насчет папки - от тебя именно про одну папку разговор шел, про диск ты не уточнил. Да и какая разница - прописать в файлзилле алиас можно на что угодно.
Жизнь, это растянутое во времени перемещение от места рождения к месту смерти.