



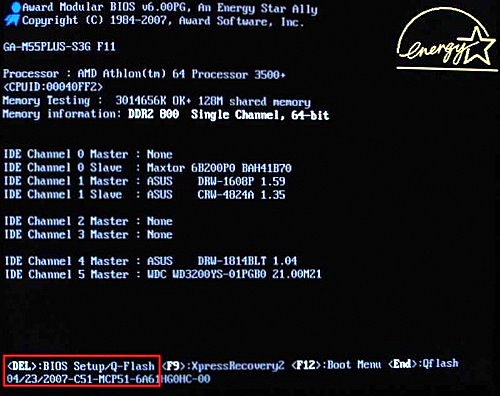




Категория: Инструкции
Давайте рассмотрим, как обновить "БИОС" Asus на обычных материнских платах, а также платах, установленных в ноутбуках. Кроме того, мы разберемся, что же такое этот BIOS и с чем его "едят".
Как обновить "БИОС" Asus: определение Читая "Википедию", вы можете узнать, что BIOS (или на русском "БИОС") – в переводе с английского - это база ввода-вывода. На самом деле, перед нами программа, программное обеспечение (ПО), которое позволяет пользоваться всеми устройствами, видеокартой, жестким диском, дисководом, оперативной памятью и так далее. А также и внешними устройствами: динамиками (они же колонки), мышью, клавиатурой, принтером, монитором, USB-флэш-картой, в конце концов, и так далее. То есть без этого программного обеспечения ОС (операционная система) просто не сможет нормально работать, и скорее всего, не запустится.
Читая "Википедию", вы можете узнать, что BIOS (или на русском "БИОС") – в переводе с английского - это база ввода-вывода. На самом деле, перед нами программа, программное обеспечение (ПО), которое позволяет пользоваться всеми устройствами, видеокартой, жестким диском, дисководом, оперативной памятью и так далее. А также и внешними устройствами: динамиками (они же колонки), мышью, клавиатурой, принтером, монитором, USB-флэш-картой, в конце концов, и так далее. То есть без этого программного обеспечения ОС (операционная система) просто не сможет нормально работать, и скорее всего, не запустится.
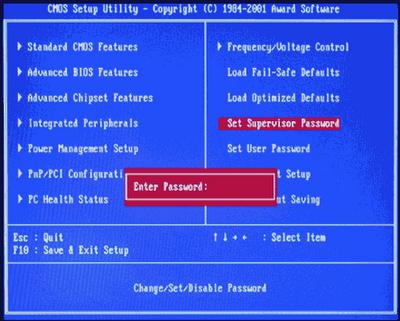 Многие пользователи уже давно знают, как зайти в "БИОС", и заходят туда только для установки операционной системы, но на самом деле через "БИОС" можно настроить еще и работу жёстких дисков, кулеров, дисководов и так далее. Однако возникает вопрос: "Как обновить "БИОС" Asus, и для чего нужна эта процедура?" На самом деле, с каждым днём выходят всё более новые видеокарты и остальные компьютерные комплектующие, и зачастую старые материнские платы просто не поддерживают их. Именно в такой ситуации и происходит обновление, "БИОС" Asus при этом становится более функциональным. Однако это не единственная причина для подобной процедуры. Другие рассмотрим ниже.
Многие пользователи уже давно знают, как зайти в "БИОС", и заходят туда только для установки операционной системы, но на самом деле через "БИОС" можно настроить еще и работу жёстких дисков, кулеров, дисководов и так далее. Однако возникает вопрос: "Как обновить "БИОС" Asus, и для чего нужна эта процедура?" На самом деле, с каждым днём выходят всё более новые видеокарты и остальные компьютерные комплектующие, и зачастую старые материнские платы просто не поддерживают их. Именно в такой ситуации и происходит обновление, "БИОС" Asus при этом становится более функциональным. Однако это не единственная причина для подобной процедуры. Другие рассмотрим ниже.

Внимательный читатель отметит, что обновление указанного программного обеспечения необходимо для работы с новыми комплектующими ПК. Что касается ноутбуков, здесь аппаратную часть сменить намного сложнее, значит, и к процедуре обновления обращаться не обязательно. На самом деле, вся информация проходит через "БИОС", а с каждой новым обновлением система оптимизируют скорость работы, поэтому, как правило, компьютер или ноутбук начинает работать в два-три раза быстрее.
Как же обновить "БИОС" именно у материнских плат ASUS?Есть два основных способа – первый через сам "БИОС" и флешку, второй – через операционную систему Windows. Рассмотрим первый. Для начала заходим на официальный сайт и скачиваем последнюю прошивку, последнее обновление "БИОСа". Теперь просто скинем файл на флешку. Далее обязательно необходимо обеспечить бесперебойное питание и ни при каких обстоятельствах не отключать компьютер от сети. Перезагружаем систему и нажимаем на DELETE или F2, заходим в "БИОС". Находим вкладку TOOLS и выбираем пункт обновления "БИОСа", обычно это – ASUS ** Flash 2, запускаем утилиту, нажав на "ОК". Теперь выбираем файл на флешке. "БИОС" проверит файл, после этого он удалит сам себя и запишет новые файлы. Поздравляем вас, вы обновили свой BIOS!
Альтернативный метод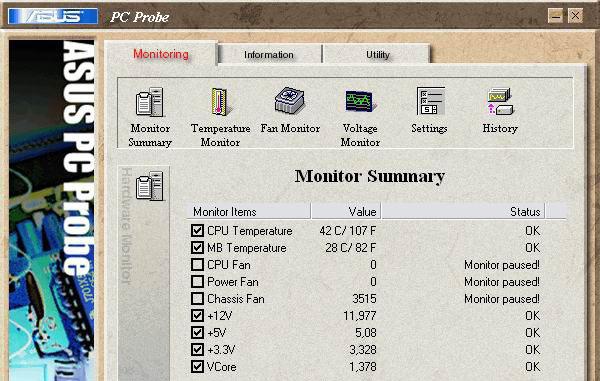
Скачиваем с официального сайта ASUS установщик программы ASUS BIOS UPDATE. Устанавливаем. Запускаем и снова скачиваем файл прошивки *.ROM, выбираем его в программе и нажимаем на FLESH. После успешного обновления компьютер перезагрузится. Поздравляем, вы обновили BIOS! Как же обновить его на ноутбуке? Очень просто, предлагаем вам пошаговую инструкцию. Для обновления "БИОСа" есть очень много особых программ, однако прежде чем приступать к обновлению, узнайте тип собственного ПО, его производителя и версию. Если в обычном компьютере вы можете вынуть материнскую плату и посмотреть, что написано на аппаратной части, то с ноутбуком это проблема. Разбирать портативный компьютер не рекомендуем, лучше откройте документ, предлагавшийся к устройству, и отыщите в нем данные о "БИОСе" — они непременно там будут указаны. Велика возможность, что создатель вашего ПО — Award либо Ami. Узнав производителя "БИОСа", вы можете посетить его официальный сайт, где и загрузить все необходимые обновления. Также аналогичные материалы могут присутствовать на сайте компании-производителя вашего ноутбука. Скачайте файлы, убедившись в том, что перед вами действительно новейшая версия, и узнайте, необходимо ли восстанавливать "БИОС" в вашей модели ноутбука через DOS, либо разрешено проходить данную процедуру через операционную систему. Для обновления через DOS скачайте особый загрузчик производителя "БИОСа" — amiflash.exe либо awdflash.exe, перепишите его на флеш-накопитель либо компакт-диск и загрузитесь с него в систему. В "БИОСе" выключите разделы Flash bios protection, Video bios cacheable, System bios cacheable, а потом установите обновления и лишь после этого перезагрузите компьютер. Не перезагружайте ПК в процессе установки — это может привести к неприятным последствиям для вашей системы.
Дополнительная информация
Для того, чтобы облегчить взаимодействие с "БИОСом", рекомендуем ознакомиться с данным разделом. Начнем с того, что эта программа обладает текстовым интерфейсом. Управление производится исключительно с клавиатуры, при этом используются несколько специальных клавиш. Стрелки служат для удобного перемещения по пунктам меню, окнам и вкладкам. Клавиша Enter выполняет команду либо осуществляет переход к выбранному разделу. Для изменения значений параметров можно использовать клавиши "Плюс" и "Минус", а также Page Up и Page Down. Esc обеспечивает выход из определенного раздела в основное меню или из "БИОСа" без сохранения выполненных изменений. Клавиша F1 традиционно вызывает справку. F2 может изменить цветовую палитру. Клавиша F5 может вернуть значения, установленные по умолчанию либо указанные на момент входа. F6 возвращает все значения, установленные по умолчанию в выбранном разделе. F7 применяет оптимальные значения в данном разделе. F10 – выход из BIOS, который предполагает сохранение изменений, а также подтверждение клавишами "Y" и "Ввод". Вот мы и разобрались, как обновить "БИОС" Asus. Надеемся, наши советы были вам полезны.
Добавить комментарийБиос – основная микросхема компьютера, мобильного коммуникатора, ноутбука и других электронных систем, от которой зависит их функционирование. Основная и непосредственная задача данного контроллера – диагностика устройств и запуск операционной системы.
Одним словом, без базовой системы ввода – вывода работоспособность электронной вычислительной системы равна нулю.
Современные модели биос обладают расширенным набором возможностей по настройке устройств как подключаемых извне, так и внутренних контроллеров. Иногда, чтобы повысить функциональность или быстродействие аппаратных подсистем на Asus, нужно выяснить, как обновить биос Asus. Именно этот вариант модернизации прошивки микросхемы мы и рассмотрим в инструкциях.
Несмотря на то, что использование перепрошивки предназначено строго для материнских плат Asus, ее также можно применять для обновления программного обеспечения биос от других поставщиков. Как обновить биос Asus пошагово?
Ее название AIDA64 Extreme Edition. Повторите шаг 1 для установки приложения. Затем запустите утилиту для сканирования аппаратных компонентов. Когда процесс будет завершен, вы увидите основное окно приложения.
Теперь зайдите в утилиту BIOSSETUP при начальной загрузке ПК. Как правило, в верхней части ПО указывается текущая его версия. Если цифры изменились по сравнению с предыдущими данными, это будет означать об успешном завершении процедуры «как обновить биос Asus или аналогичный контроллер».
Предупреждения и безопасность
Позаботьтесь о надежных источниках энергопитания для проведения процедуры. Для ноутбуков и коммуникаторов зарядите аккумулятор на полную емкость. Для ПК выполняйте процесс апдейта с подключенным ИБП.
Если произойдет скачок питания или обесточат электросеть, очень большая вероятность повреждения данных БИОС. В этом случае вы не сможете запустить свою ИТ-систему вообще.
Когда вы не уверены в своих действиях, лучше сразу обратиться к специалисту. Сэкономите потраченное время и финансы.

2015-04-14 автор: Френк
Если вы напишите в любом поисковике как обновить биос материнской платы на ноутбуке asus: eee pc x101ch, p5b, p8z77 v, p5ld2 se, m2n mx, p5ld2, p5k, x551m, asus m2n, p5kpl, p8p67, p8h61, p5q, m5a97, x551ma, p5pl2, p8h67, z87, p7p55d, p5k, x200ma, x54h, x55a или любой другой, вам предложат несколько способов.
Первый — как обновить биос на ноутбуке asus через doc. Второй – как обновить через встроенные средства самого БИОС. Третий – как перепрошить через флешку.
Четвертый – как обновить через интернет. Пятый – как обновить на ноутбуке asus биос непосредственно через виндовс.
Я опишу только последний вариант – он самый простой и сложности нет абсолютно. Его может применить любой чайник (новичок).
Если выбрать первый способ обновления версии биос в ноутбуках асус, то там канители не мало, а вторым могут воспользоваться не все, особенно владельцы старых моделей, а на новых и обновлять не нужно.
Есть еще один через утилиту asus bios update, только у меня на двух ноутбуках, она почему-то устанавливаться не захотела
Также два ноутбуки не увидели флешку с образом биос, поэтому, чтобы вас не запутывать, здесь будет описан пятый способ обновления – он сработал на 5 ноутбуках асус – надеюсь подойдет и для вас.
Первый шаг в обновлении биос на ноутбуке asus через виндовсЗдесь есть важный момент. Перейдя по ссылки у вас будет возможность скачать две утилиты непосредственно с этого сайта, и инструкция как скачать с сайта производителя.
Почему? Дело в том, что, если ваш ноутбук немного старый – выпущен, когда еще не было операционок виндовс 7 и windows 8 (8.1) или даже виндовс 10, то разработчики для новых систем не создают новых утилит, следовательно, там будут для старых ОС.
Вы же на данный момент могли установить семерку, восьмерку или десятку – те утилиты для обновления bios, что там находятся могут не работать, а те, что на сайте работать будут – обычно это версии v2. С утилитами разобрались переходим ко второму шагу.
Второй шаг в обновлении версии биос на асус
Теперь вам нужно найти новую версию биос и установить ее вместо старой – обновить.
Где ее взять. Можно найти по названию материнской платы, только так долго, намного проще скачать готовую с сайта производителя.
Для этого переходим на сайт асус и ищем модель своего ноутбука. Для этого в строке поиска начинаем медленно по одному символу вписывать название.
Когда будете писать ниже начнут появляться релевантные название, когда увидите название своей модели нажмите на нее (можно скопировать, вставить и нажать поиск). Возьмем, например, p5b se.

У меня появились два результата.
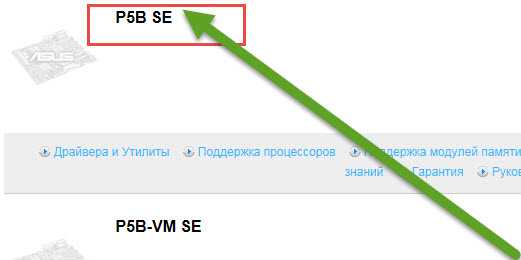
У вас может быть больше или если один, то этот шаг будет пропущен, и вы попадете на страницу выбора драйверов и утилит – нажмите на этот параметр.

Теперь потребуется указать ОС (если у вас будет что-то не так как я здесь описываю, придется искать новою версию биос по названию материнской платы – со временем может и интерфейс сайта сменится – на момент написания этого руководства он такой как я описываю).
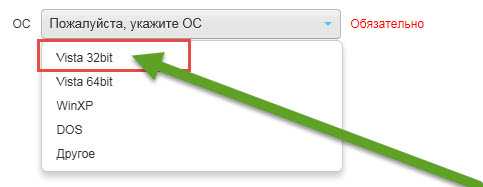
Теперь нажимаем биос и скачиваем версию ту что выше, кликнув по строке: «глобальный».
Третий шаг — обновить биос на асус
Теперь у вас есть все необходимое – новая версия биос и программа для обновления. Вытаскиваем все это из архива на рабочий стол, устанавливаем программу и запускаем ее.
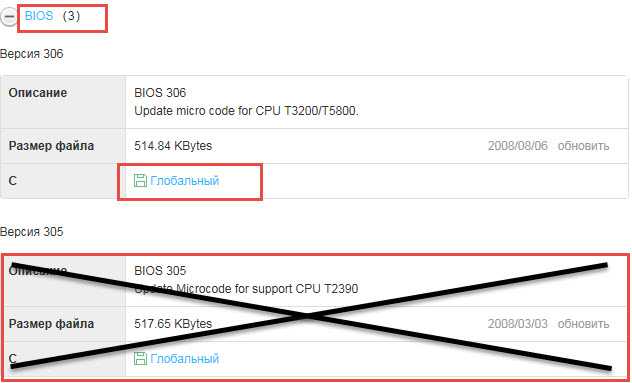
После запуска утилиты вам нужно указать ей, где находится ваш новый биос, поэтому поместите его на рабочем столе – так легче будет найти.
После того как укажете утилите где находится новая версия, она определит правильная она или нет – так что не беспокойтесь, что что-то пойдет не так.
После этого в низу нажмите «FLASH» и подождите 1 – 2 минуты пока, пока ваш биос не обновится.
После этого перезагрузите ноутбук и полюбуйтесь на новую версию – очень часто появляются новые опции.
Вот собственно и все – обновление закончено. Проще и безопаснее варианта не найдете, хотя можете экспериментировать — дело ваше.
А что делать если описанный способ провалился – испытания не прошел. Тогда пишите причину или ошибку в комментариях – разберемся. Успехов.
ОЦЕНИТЕ ПОЛЬЗУ! ПОНРАВИЛОСЬ – ПОДЕЛИТЕСЬ! НЕТ – КРИТИКУЙТЕ!
17 комментариев "Как даже чайнику обновить биос ноутбука асус"Если текущая версия BIOS не поддерживает новое оборудование, которое вы хотите установить, или система выдает ошибки, связанные с BIOS, то тогда стоит обновиться. В других случаях процедуру выполнять не рекомендуется. Обновление не принесет ощутимых улучшений и на быстродействии компьютера не скажется, но неудачная процедура может закончиться ремонтом.
Подготовительный этап
Для каждого «железа» идет своя версия базовой системы, поэтому нужно искать обновления для конкретной модели. Так, начать стоит с проверки ревизии и определения текущей версии BIOS:
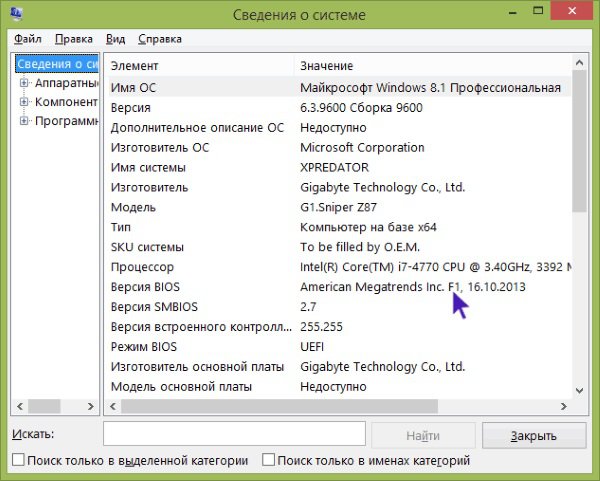
Справка! BIOS – это базовая система ввода и вывода. Именно БИОС отвечает за успешную загрузку компьютера: проводится самотестирование и передача управления загрузчику. Относится базовая система к ПО низшего уровня. На современных компьютерах вместо BIOS работает система UEFI, которая выполняет те же действия.
Итак, вы скачали установочный файл для обновления на свой компьютер. Если вы планируете проводить операцию из-под Windows, то стоит отключиться от интернета и завершить работу всех приложений, включая антивирус. Откройте Диспетчер задач и убедитесь, что сейчас задействованы только процессы, отвечающие за работу операционной системы.
Этот производитель предлагает наиболее простой вариант обновления при помощи встроенной утилиты ASUS EZ Flash 2. Для владельцев старых материнских плат подойдет утилита AFUDOS. Загрузите последние обновления для вашей материнской платы с официального сайта Asus. Сохраните эти файлы на USB-носители в разархивированном виде. Теперь можно перейти к обновлению.
После этого начнется апдейт, прогресс которого будет указан в нижней части экрана. После удачного обновления компьютер перезагрузится. Готово, процедура завершена.
Обновление BIOS на материнской плате Gigabyte
На официальном сайте скачайте подходящую программу для вашей версии платы. Ознакомьтесь с рекомендациями производителя вот здесь. Нам предлагают 3 варианта обновления:
Подготовьте флешку с файлами обновления, которые необходимо скачать на официальном сайте Gigabyte. Нам нужно попасть в BIOS. На первых секундах загрузки компьютера следует нажать клавишу F2 или Del . в зависимости от модели материнской платы. Вход выполнен? Отлично, переходим к обновлению:
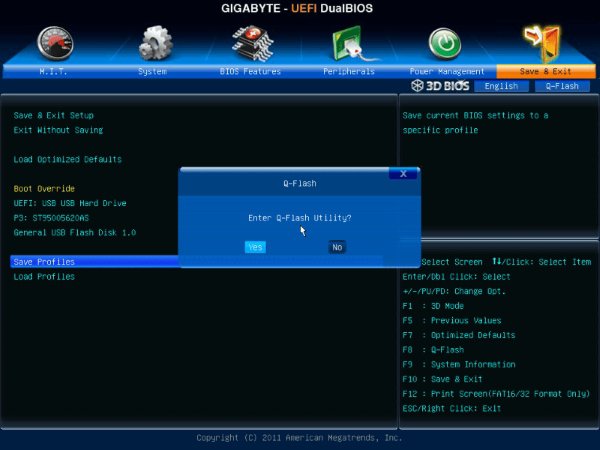
Обновление началось. Операция проходит за минуту, а после завершения компьютер автоматически перезагружается. Обновление завершено.
Обновление BIOS на материнской плате MSI
Процедура обновления выполняется при помощи приложения Live Update 6 – вот ссылка на скачивание с официального сайта. Программа подходит только для стационарных компьютеров – ее нельзя использовать для ноутбуков и моноблоков. Установите и запустите программу.
После запуска вы попадете на главную страничку, где будут указаны сведения о системе. Приложение предлагает два варианта обновления – автоматически (Automatic) и вручную (Manual). Рекомендуется выбирать автоматический режим. Выполнив проверку, программа выдаст результат поиска, где будут указаны элементы, требующие обновления. Нажмите на значок загрузки, чтобы начать апдейт.
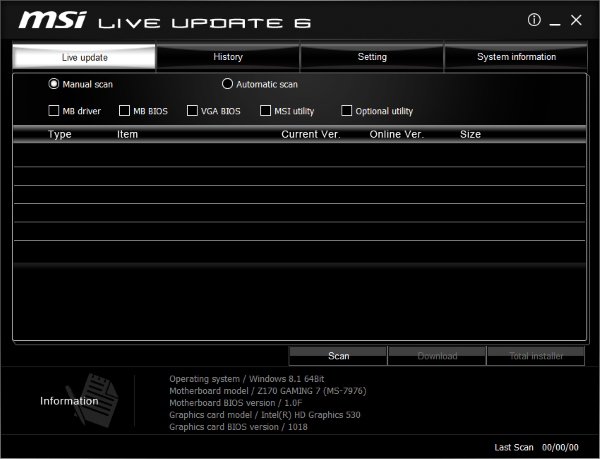
Программа автоматически загрузит и установит новую версию, вам нужно будет только подождать. Также рекомендуется ознакомиться с вкладкой Setting. Здесь можно задать период напоминания об апдейтах. Изначально стоит частота – раз в 30 дней. Можно увеличить количество дней или вовсе отключить напоминания.
Как и в предыдущих материнских платах, предложено 3 способа обновления: через операционную систему, при помощи встроенной утилиты или в режиме DOS. Выбирайте подходящий для вас вариант и загружайте файлы обновления на официальном сайте Asrock.
В предыдущих инструкциях мы рассказывали про обновление с флешки при помощи встроенной утилиты. В этот раз мы приведем пример апдейта в операционной системе.
Пошаговая инструкция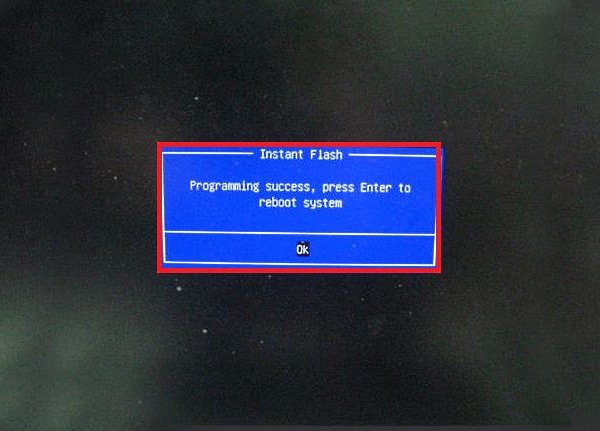
На видео показан подробный процесс обновления с подсказками. Рекомендуется для просмотра перед началом обновления.
Если вы хотите, чтобы бы процедура была максимально безопасной для компьютера, позаботьтесь о блоке бесперебойного питания. Если во время обновления пропадет электричество, железу может быть нанесен серьезный ущерб. Как видите, процесс обновления проходит практически одинаково на всех материнских платах.