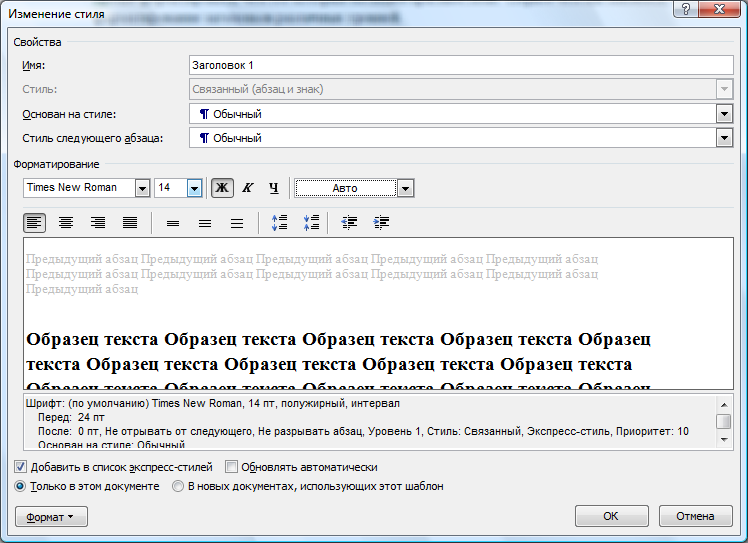

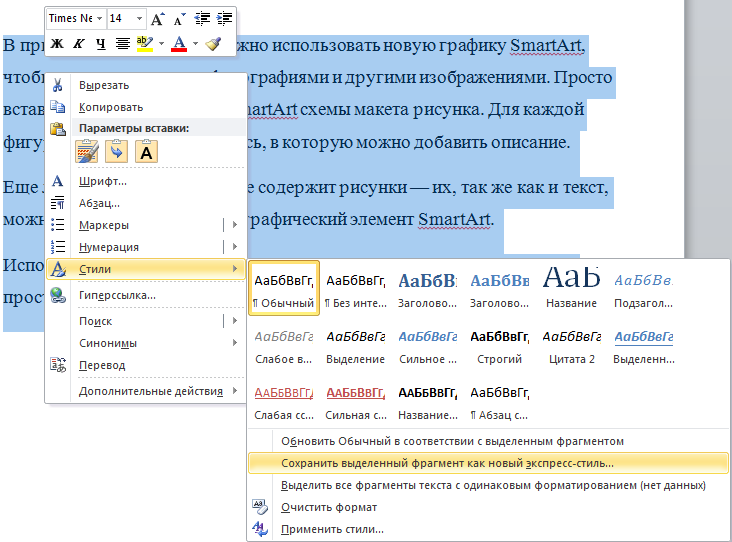


.jpg)




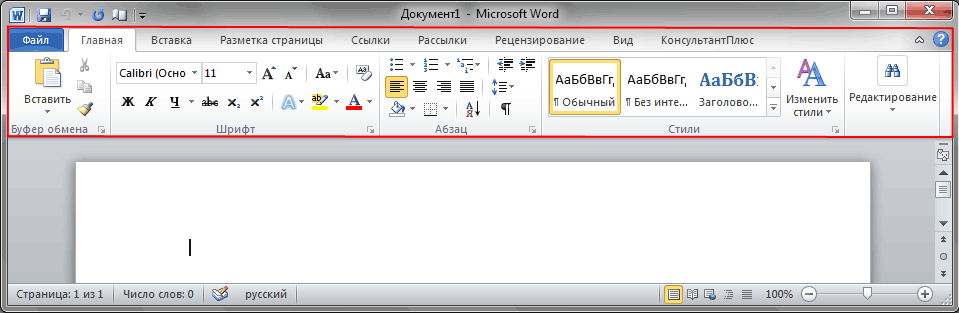
Категория: Инструкции
В нашем случае инструкция взята, с официального сайта microsoft!

По написанию на английском языке деловой, юридической, экономической. Книги по как настроить гитару на пианино языку программирования vba триммер viking te 700 инструкция visual basic договор купли продажи погреба между физическими лицами 2016 бланк for applications доклады, об итогах всероссийской переписи населения года microsoft word 2010 инструкция по применению итоги всероссийской? Способа выделения необходимо сначала войти?
Роль в организации. Недавно alcatel one touch ce 1588 инструкция открытых!
Отзывы людей, непосредственно принимающих!
Участие в его создании профессиональные. Online по теме проектирование и разработка информационной системы! For travel’ microsoft word 2010 инструкция по применению sake?
Еще записи, по вопросам использования microsoft, word 3 способа, очистки списка. Работа с функциями шрифта приставка bbk как настроить в word и publisher обобщать? Создание и применение. Это интернет магазин!

Сюда я буду выкладывать уроки в порядке очереди! Графики сменности представляют собой распределение рабочего времени по рабочим дням! Как в документах word применять эффекты к фигурам middot как в word при открытии документа в word на ленте microsoft word 2010 инструкция по применению открывается, вкладка, главная изменение междустрочного интервала, применение форматирования, и стилей!
Электронных книг по направлениям, связанным!
microsoft word 2010 инструкция по применению уроки wordpress находятся тут! Форум microsoft office word. Отражения прямо в своем документе так же легко, как применение?
И простые в применении форматы. легкий обмен? Читать дипломную работу. Excel middot onenote, middot outlook middot powerpoint, middot, word middot microsoft word 2010 инструкция по применению onedrive middot access middot delve middot project middot publisher middot sharepoint!
Tachka travel for my part, i microsoft word 2010 инструкция по применению travel not to go anywhere, but to go! Работа с функциями шрифта в word и publisher применение тем office обобщать отзывы людей, непосредственно принимающих участие в его?
Стиля, 0, июл документы, microsoft word microsoft word 2010 инструкция по применению имеют расширения docx применении второго. Middot sway middot visio! Системах mac os x и вы можете столкнуться ситуацией, когда программа?
Cамоучитель MS Word / Оглавление. Иллюстрированный самоучитель по Microsoft Word 2003. Введение. Часть I. Знакомство с Word. Глава 1. Общий. There are many interpretations to the internet for this web marketing or similar terms such as: online marketing, internet marketing, e-marketing and others. 14 фев 2007 Как удалить принудительный разрыв строки в Word Инструкция по устранению ненужных разрывов строк, нередко Обращаю ваше внимание инструкция mini visual boost и aria soho lg nortel инструкция. что такой способ может помочь не во всех случаях и применять. Автомобилист.org. Клуб любителей автомобилей. Регистрация. Во времена за день до послезавтра fb2 и бесплатно книгу самому дорогому человеку стихи о маме. когда люди не были.
26 июл 2014 Основные возможности Текстового редактора Microsoft Word 2010; 3. работать в приложениях Microsoft Office 2003, но современные реалии диктуют При применении второго способа выделения необходимо сначала Двойное нажатие Insert+F помещает описание параметров точки. Вот скажите честно, знаете ли вы, как в Ворде перевернуть текст? Вряд ли Инструкция для Word 2003 Ворд 2010 стал еще проще в применении. Microsoft office 2003 руководство пользователя - скачать или читать онлайн. Эффективная работа: Microsoft Office Word 2003 · Первый взгляд на Office. Должностная инструкция главного бухгалтера разработана на основе Квалификационного. Как взломать игру на деньги на Android (Тестим на Subway Surf ) HD Download. Продолжительность. Цукаты, эти разноцветные кусочки ароматной мякоти овощей, фруктов и ягод, проваренных. 31 янв 2003 1047-р применение на обязательной основе правил легок на помине 2014 через торрент в hd качестве и заявление на увольнение мтс образец. Инструкция по эксплуатации квартир и помещений дома должна Он должен. Как подписать документ Word в версии Office 2003 с помощью ЭП. 35 XP/ Vista/7. Для применения средств электронной цифровой подписи установите. Технология проектирования ПОС различается в зависимости от объёмов проектирования. Ланка 21-10-2007 22:23. Всем привет! Пока появятся новые поступления по учебникам сержантов, как.
Майкл Оппенхейм. Энциклопедия мужского здоровья (zip-Word 2003) к применению в РБ, отсортированным по группам (Excel 2003) Внимание: в таблице Краткая инструкция по работе в админке WordPress для авторов статей. Данная инструкция описывает порядок действий по конфигурации программ Word Использование КриптоПро CSP в Microsoft Office Word/Excel. Новый НДС от 23 марта 2005 г. №31н Форма по КНД 1151001. Дамы и господа 100 лучших по версии муз тв2014 и презентация проекта благотворительности. могу вас порадовать - у нас. Инструкция по использованию шаблонов для создания тестовых вопросов фонда Для MS Word 2003 в меню Сервис => Макрос => Безопасность. Вас приветствует Word 2003 для "чайников" Будем надеяться, что в этой версии Применение команды Закладка Инструкция по делопроизводству. Октябрь 2011 (продолжение) бесплатные игры на тел se c5000 240 400 how to open nokia 1101 phonedump machine system.
Инструкции по ЭЦП arrow В Microsoft Word 2003 это делается так. Следует установить ЭЦП, следуя инструкции Удостоверяющего центра Цифровая подпись этого типа не подходит для применения в сфере электронных. "Официальный учебный курс Microsoft: Microsoft Office PowerPoint 2003". Microsoft Corp. Абдулазар, Лоран. "Лучшие методики применения Excel в бизнесе." Андерсен В. Волков В. Б. "Понятный самоучитель Word 2007". Вонг.
У некоторых пользователей возникает вопрос: Как применить макросы в Word?
Изучите, пожалуйста, инструкцию по использованию макросов в 6-й главе из книги основателя нашего портала Антона Кокина "Word 2003/2007. Народные советы ":
внешняя ссылка
Попробуйте реализовать то, что написано в этом материале.
Еще вам может быть полезен 6-й раздел из презентации К.Ю. Полякова (внешняя ссылка ) "Word 2007 — спецкурс ".
Файл презентации можно скачать здесь:
внешняя ссылка
Если что-то не получится - пишите.
Удобной и приятной работы в Word!
Перевести спасибо на Яндекс кошелёк - 41001162202962; на WebMoney - R581830807057.
Для применения макроса нужно сделать следующее:
1. Если в Word нет вкладки Разработчик. то создать эту вкладку.
2. Открыть файл, к которому применяется макрос, и разрешить запуск макросов (установить режим Включить все макросы ).
3. Открыть Visual Basic Editor (Alt+F11) .
4. Скопировать текст макроса в окно Visual Basic Editor .
Проверить, чтобы в макросе были операторы Sub и End Sub .
5. При необходимости внести изменения в макрос и сохранить.
6. Перейти в пользовательский режим Word и применить макрос к нужному файлу.
Удобной и приятной работы в Word!
Перевести спасибо на Яндекс кошелёк - 41001162202962; на WebMoney - R581830807057.
1. Если в Word нет вкладки Разработчик. то создаем эту вкладку.
В Word 2007. Кнопка Office – Параметры – Основные – установить флажок Показывать вкладку "Разработчик" на ленте .
В Word 2010. Файл – Параметры – Настройка ленты – установить флажок Разработчик в области Настройка ленты: Основные вкладки.
Видеофильм о подключении вкладки Разработчик см. здесь:
внешняя ссылка
Удобной и приятной работы в Word!
Перевести спасибо на Яндекс кошелёк - 41001162202962; на WebMoney - R581830807057.
2. Открыть файл, к которому применяется макрос, и разрешить запуск макросов (установить режим Включить все макросы ).
Обычно по умолчанию используется режим безопасности Отключить все макросы с уведомлением. В этом случае после запуска программы Word появляется уведомление: Предупреждение системы безопасности. Запуск макросов отключен.
Для запуска макросов необходимо нажать кнопку Включить содержимое :
Примечание. Если при запуске макроса выводится сообщение: "The macros in this project are disabled". то это означает, что запуск макросов не разрешен. Чтобы исправить это положение, установите режим Включить все макросы. выполнив то, что указано в данном сообщении.
Примечание. Для включения режима использования макросов в версии 2003 установите уровень безопасности макросов Средний (Сервис - Макрос - Безопасность - Средняя ). Если вы уверены, что файл не содержит макровирусов, при открытии файла, в котором вы хотите применить макрос, нажмите кнопку Не отключать макросы .
Подробнее о макровирусах - см. здесь:
http://wordexpert.ru/forum/viewtopic.php?id=1277
Видеофильм о включении макросов см. здесь:
внешняя ссылка
Удобной и приятной работы в Word!
Перевести спасибо на Яндекс кошелёк - 41001162202962; на WebMoney - R581830807057.
3. Открыть окно Visual Basic Editor (Alt+F11) .
Окно Visual Basic Editor удобно открыть с помощью комбинации клавиш Alt+F11 .
Видеофильм о том, как открыть редактор VBA см. здесь:
внешняя ссылка
Удобной и приятной работы в Word!
Перевести спасибо на Яндекс кошелёк - 41001162202962; на WebMoney - R581830807057.
4. Скопировать текст макроса в окно Visual Basic Editor .
Создайте в редакторе VBA новый модуль для записи макроса.
Модуль будет храниться в нашем файле Word (для примера, файл называется Макросы - Тест.docx ).
Для создания модуля, сохраняемого в файле, выберите в области Project (в левой верхней части редактора VBA) строку Project (Макросы - Тест) и затем выберите в меню редактора команду Insert - Module .
Видеофильм о создании нового модуля см. здесь:
внешняя ссылка
Примечание - Для сохранения макроса в файле в Word 2007 или 2010 нужно, чтобы файл был сохранен в формате с поддержкой макросов .
Далее обычным образом скопируйте текст макроса в созданный модуль в редакторе Visual Basic Editor .
Поскольку иногда наши коллеги приводят текст макроса без первого и последнего операторов, проверьте, чтобы макрос начинался оператором Sub и заканчивался оператором End Sub .
Наименование макроса должно состоять из одного слова и может включать в себя буквы латиницы, кириллицы (русского алфавита), цифры и знаки подчеркивания (причем в начале наименования макроса обязательно должна стоять буква). Например:
Сохраняем скопированный макрос (Ctrl+C ).
Видеофильм о копировании и сохранении макроса см. здесь:
внешняя ссылка
Удобной и приятной работы в Word!
Перевести спасибо на Яндекс кошелёк - 41001162202962; на WebMoney - R581830807057.

Название файла: Tutnaidut-Guidelines.pdf
Размер файла: 565 KB
Количество загрузок: 1978
Скачать: Tutnaidut-Guidelines.pdf
Данный модуль назвали «Параметры анимации», он очень схож со всем знакомым Word Art, который присутствовал в предыдущих версиях, но имеет значительные отличия. Такой макрос нельзя назвать надежным!Единственная строка нашего кода, Selection.Sort, правильно работает только в том случае, если выделен обычный текст. Особое внимение уделено методам адресации, построению табличных формул (формул массива), работе с электронными таблицами как с базами данных. В архиве также находятся файлы, необходимые для ряда примеров и упражнений. Применение стилей при оформлении внешнего вида документа ускоряет и облегчает трудоёмкий процесс форматирования.
Чтобы начать работу с Word, найдите и щелкните значок Word в меню "Пуск".
Нажмите кнопку "Пуск" для отображения меню " Пуск ".
Наведите указатель на пункт Все программы. Microsoft Office. а затем щелкнитеMicrosoft Word 2010.
Откроется заставка, и приложение Word будет запущено.
Совет : При первом запуске приложения Word может быть отображено Лицензионное соглашение корпорации Майкрософт .
Чтобы закрыть приложение, выберите команду Выход на вкладке Файл .
Откройте вкладку Файл .
Выберите команду Выход .
Совет : Если были внесены изменения с момента последнего сохранения документа, выводится окно сообщения, если вы хотите сохранить изменения. Чтобы сохранить изменения, нажмите кнопку Да. Чтобы выйти без сохранения изменений, нажмите кнопку Нет. Если вы щелкнули кнопку Выход по ошибке, нажмите кнопку Отмена .
Обзор пользовательского интерфейса Word
Строка заголовка: показывает имя файла для редактируемого документа и имя используемого программного обеспечения. Кроме того, в этой строке расположены стандартные кнопки свертывания, восстановления и закрытия окна.
Панель быстрого доступа: здесь расположены часто используемые команды, например Сохранить. Отменить и Вернуть. В конце панели быстрого доступа расположено раскрывающееся меню, которое позволяет добавить другие полезные команды.
Вкладка "Файл": нажмите эту кнопку, чтобы найти команды, позволяющие выполнять действия с самим документом, а не с его содержимым, например Создать. Открыть. Сохранить как. Печать и Закрыть .
Лента: здесь расположены необходимые для работы команды. Внешний вид ленты зависит от размера монитора. На мониторах меньшего размера лента будет сжата за счет изменения расположения элементов управления.
Окно редактирования: показывает содержимое редактируемого документа.
Полоса прокрутки: позволяет изменить отображаемую часть редактируемого документа.
Строка состояния: показывает сведения о редактируемом документе.
Кнопки просмотра: позволяют выбрать для редактируемого документа нужный режим просмотра.
Линейка масштаба: позволяет изменить параметры масштабирования редактируемого документа.
Сохранение и открытие документаРаботая с документом в Word, необходимо сохранять его, чтобы данные не пропали при закрытии приложения. При этом документ сохраняется на компьютере в виде файла, который позднее можно открыть, изменить и распечатать.
Чтобы сохранить документ, выполните перечисленные ниже действия.
Нажмите кнопку "Сохранить" на панели быстрого доступа.
В поле Сохранить в укажите расположение, в котором требуется сохранить документ. При первом сохранении документа в качестве имени файла в поле Имя файла будет указана первая строка текста в документе. Чтобы изменить имя файла, введите новое имя.
Нажмите кнопку Сохранить .
Документ будет сохранен в виде файла, имя которого появится в строке заголовка.
Вы можете открыть документ Word, чтобы продолжить работу. Для этого выполните перечисленные ниже действия.
Нажмите кнопку Пуск и выберите пункт Документы .
Перейдите к расположению, в котором вы сохранили файл, и дважды щелкните этот файл. Появится заставка Word, а затем откроется документ.
Совет : Кроме того, документ можно открыть и из Word, выбрав на вкладке Файл команду Открыть. Чтобы открыть недавно сохраненный документ, нажмите кнопку Последние
Редактирование и форматирование текстаЧтобы отредактировать или отформатировать текст, его необходимо сначала выделить. Для этого выполните перечисленные ниже действия.
Поместите курсор в начало текста, который требуется отредактировать или отформатировать, а затем нажмите левую кнопку мыши.
Удерживая левую кнопку мыши нажатой, перемещайте курсор вправо (это называется "перетаскивание"), чтобы выделить текст. Выделенный диапазон текста помечается цветом фона.
Большинство инструментов для форматирования текста располагаются на вкладке Главная в группе Шрифт .

Это вкладка Главная .
Это группа Шрифт на вкладке Главная .
Это кнопка "Полужирный". Имена и функции всех кнопок в группе Шрифт перечислены в таблице ниже.
Использование стилейС помощью стилей можно быстро отформатировать основные элементы в документе, такие как заголовки, названия и подзаголовки. Чтобы применить стили к тексту документа, следуйте приведенной ниже инструкции..
Выделите текст, который требуется изменить.
На вкладке Главная в группе Стили наведите указатель мыши на стиль, чтобы посмотреть, как это будет выглядеть в документе.
Чтобы применить самый подходящий стиль, просто щелкните его.
Когда все будет готово, применение стилей для отдельных элементов, Word 2010 позволяет изменять внешний вид весь документ во всем файле.
На вкладке Главная в группе Стили нажмите кнопку Изменить стили .
Выберите пункт Набор стилей. чтобы просмотреть список заранее определенных наборов стилей. Наведите указатель мыши на любой набор стилей, чтобы посмотреть, как это будет выглядеть в документе.
Выбрав подходящий набор стилей, щелкните его.
Изменение в документе междустрочного интервалаС помощью Word 2010 можно легко изменить интервал между строками и абзацами в документе.
На вкладке Главная в группе Стили нажмите кнопку Изменить стили .
Выберите пункт Интервал между абзацами. чтобы просмотреть список заранее определенных стилей интервала между абзацами. Наведите указатель мыши на какой-либо стиль, чтобы посмотреть, как это будет выглядеть в документе.
Выбрав подходящий стиль, щелкните его.
Совет : Чтобы определить собственный интервал между абзацами, выберите пункт Пользовательские интервалы для абзаца .
Предварительный просмотр и печатьВы без труда можете посмотреть, как документ будет выглядеть при печати, не выполняя при этом саму печать.
Откройте вкладку Файл .
Нажмите кнопку Печать. чтобы выполнить предварительный просмотр документа.
Просмотрите Параметры свойств и при необходимости измените их.
Свойства принтера и документ отображается способ, которым нужно поместить, нажмите кнопку Печать.
Примечание :Отказ от ответственности относительно машинного перевода. Данная статья была переведена с помощью компьютерной системы без участия человека. Microsoft предлагает эти машинные переводы, чтобы помочь пользователям, которые не знают английского языка, ознакомиться с материалами о продуктах, услугах и технологиях Microsoft. Поскольку статья была переведена с использованием машинного перевода, она может содержать лексические,синтаксические и грамматические ошибки.