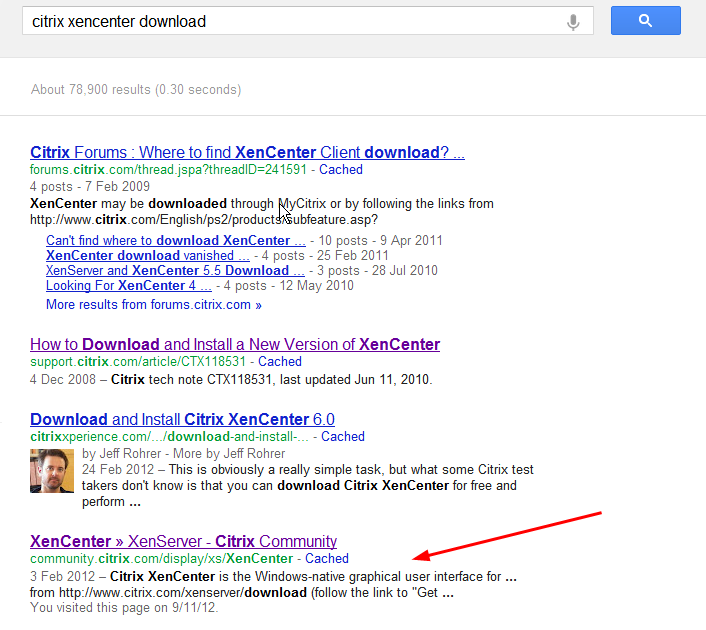

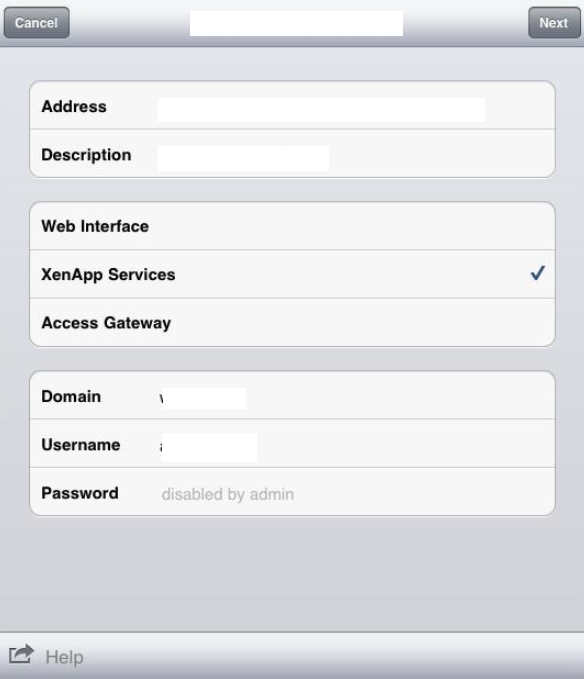


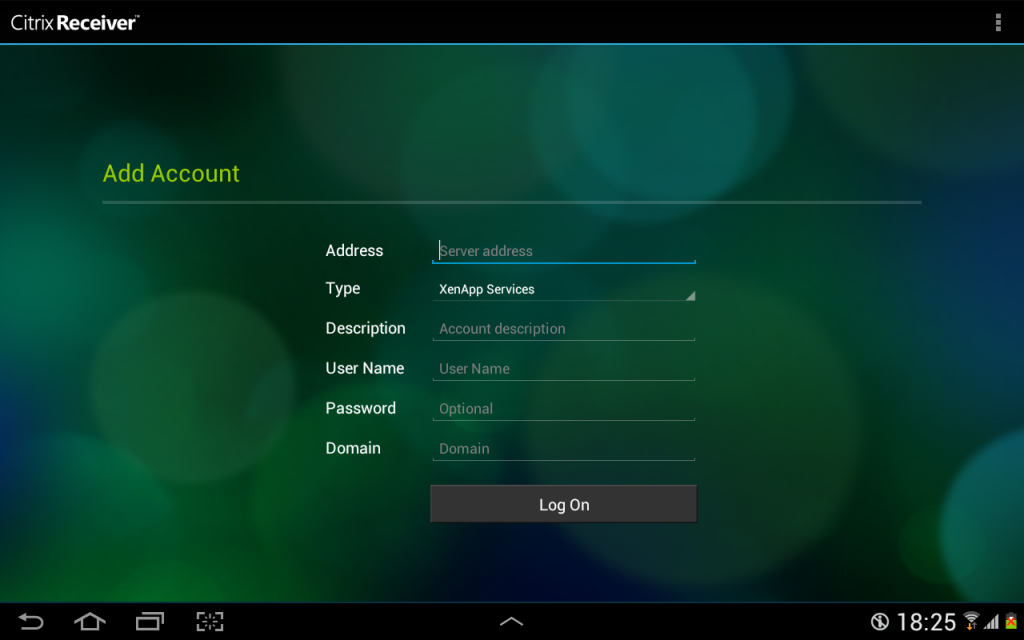
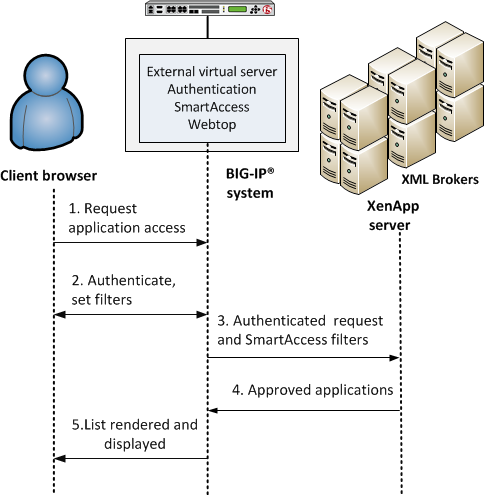




Категория: Инструкции
Редактировать | Профиль | Сообщение | Цитировать | Сообщить модератору Здравствуйте, коллеги!
Я сначала сгоряча создал в этом форуме отдельную тему, но потом сообразил что лучше задать вопрос в спец. ветке, так что прошу прощения за повтор.
Итак.
Прошу помочь разобраться, как правильно поступить в такой ситуации:
Имеется 120 лицензий Citrix Presentation Server Advanced,текущая версия - CPS 4.5 с разными rollup
Подписка просрочена, с разными датами - частью июнь 2008, частью июль 2009.
В ферме 4 действующих сервера, все под W2003.
Основная масса клиентов на серверах - 1C 8.1. ну есть еще немножко Офиса 2003, и еще по мелочи.
Нужно реализовать следующие задачи
1. Увеличить количество лицензий штук на 30(лицензий стало хронически не хватать).
2. Заменить один из серверов(самый старый) на новый(под работу 1С 8.1)
Новый сервер подразумевает в качестве ОС либо W2008, либо скорее всего W2008 R2.
Кроме того за прошедшее время вышли уже XenApp 5 и 6, появился вроде бы доведенный до ума XenDesktоp 4
(и программа TradeUp перехода на него)
И потому возникло две взаимосвязанные группы вопросов
I. Какой из вариантов увеличения количества лицензий выбрать
Наш поставщик предлагает три варианта
1.Продление (восстановление) подписки на 120 лицензий XenApp Advanced
Затем Trade up XenDesktop from XenApp для всех 120 лицензий с действующей подпиской
(Закупка дополнительно 30 лицензий XD не нужна, поскольку при Trade up всех лицензий
с действующей подпиской количество лицензий умножается на 2)
Итог по лицензиям – 240 лицензий XD Enterprise ($182,71 за лицензию).
2. Продление (восстановление) подписки на 120 лицензий XenApp Advanced
Закупка дополнительно 30 лицензий XA Advanced
Итог по лицензиям – 150 лицензий XA Advanced ($226,34 за лицензию).
3. Trade up XD from XA для 120 лицензий с просроченной подпиской
Закупка дополнительно 30 лицензий XD Enterprise – $ 6 750.
Итог по лицензиям – 150 лицензий XD Enterprise ($201 за лицензию).
первый вариант заманчив именно значительным увеличением числа лицензий, хотя по общей сумме он наиболее дорогой
II. Далее, в зависимости от выбранного варианта обновления лицензий
- какую операционку покупать и ставить на новый сервер
- на каком продукте Citrix далее разворачивать этот сервер, то есть
a) имеет ли вообще смысл заморачиваться с XenDesktop, и какими административными издержками во время перехода и потом это грозит в случае описанной структуры серверов, особенно учитывая, что в состав XD 4 уже входит XenApp 6
б) в случае отказа от XD, какую версию XenApp ставить на новый сервер
- как правильно организовать ферму( или фермы?), как осуществлять взаимодействие со старыми серверами фермы, надо ли с этими серверами вообще что-то делать в зависимости от выбранного продукта (ну скажем, при выборе полного перехода на XenDesktop или отказе от него)
- как будет работать лицензирование в разных вариантах перехода, скажем, если старые сервера мы вообще не трогаем
И наверняка есть еще какие-то подводные камни, которые сейчас не предусмотреть.
В общем, сразу все не продумать и потому прошу квалифицированного совета, как правильно поступить,
чтобы получить нормальный работающий вариант с приемлемыми издержками на реализацию и последующее администрирование.
В данном случае как раз более важна не финансовая сторона вопроса, а именно административная
Этап второй – Подбираем железо
Золотой серединой для почти всех не сильно нагруженных проектов является процессор intel xeon 2620 .
Память, чем ее больше, тем лучше.
Hdd – можно не затрачивать финансы на raid контроллеры, на мой взгляд передовым решением на текущий момент является установка гипервизора на ssd диски.
Альтернативой raid контроллера на дисковом сторадже может стать файловая система ZFS
Этап третий – Выбор софта
Мой взгляд остановился на CitrixXenServer .
+ Существует редакция, не требующая лицензии
+ Морально доделанный продукт с удобным управлением мышкой, и хорошим мануалом для работы в консольном режиме
При подборе железа к CitrixXenServer не лишним будет просмотреть список совместимого оборудования.
На сайте Citrix. иначе могут возникнуть проблемы с установкой гипервизора.
И кроме того, нужно иметь ввиду, что конфигурация пула на разных аппаратных платформах возможна, но работать он будет на процессоре с меньшим набором инструкций.
XenServer 6.5 Standard
64-bit Xen Hypervisor
Active Directory Integration
Role-based Administration and Audit Trail
Multi-Server Management with XenCenter GUI
Live VM Migration with XenMotion
Live Storage Migration with Storage XenMotion
Dynamic Memory Control
Host Failure Protection with High Availability
Performance Reporting and Alerting
Mixed resource pools with CPU Masking
GPU Pass-Through for Desktop Graphics Processing (AMD + NVIDIA)
IntelliCache for XenDesktop Storage Optimization
Live Memory Virtual Machine Snapshot and Revert
OpenFlow-capable Virtual Switch
Vmware vSphere to XenServer conversion Utilities (Conversion Manager)
Support for Intel TXT
Hot-Fix Deployment using XenCenter
GPU Virtualization (vGPU) with NVIDIA GRID
Dynamic Workload Balancing and Audit Reporting
Export Pool Resource List (minor feature)
In-memory Read Caching
Citrix Support and Maintenance
Как сэкономить на железе?
Вовсе не обязательно приобретать новое серверное железо, и на этом можно очень хорошо сэкономить на аппаратном обеспечении для виртуализации. На текущий момент можно покупать б.у сервера с датацентров в очень не плохом состоянии, к которым просто докупаем бюджетные жесткие диски.
В большинстве случаев потребуется два сервера для размещения на них гипервизора и еще два, попроще, для хранения файлов виртуальных машин. Ах, да и еще пару коммутаторов.
Установка Citirix банально проста, ниже не будет информации, как установить Xen Server 6.5. А лишь краткая заметка.
1-е Скачиваем дистрибутив FreeXen с сайта Citrix
2-е Устанавливаем гипервизор Xen с cd. С флешки Xen устанавливаться не захотел, сейчас уже не помню, почему
3-е Установка стандартная и сводится лишь к выбору, языка и раскладки, установки пароля пользователю root и выбора сетевого интерфейса для управления Xenmanagement
Реальные затраты RAM на гипервизор около 6 Гб.
После установки гипервизора устанавливаем SP1 к нему и патчи, в 6.5 теперь это можно делать мышкой SP1 скачиваем с сайта Citrix SP1. Патчи скачиваем и устанавливаем, используя Notification -> Updates консоли
Только сервера xen. объединенные в пул могут выдать весь набор преимуществ виртуализации по сравнению с традиционным построением серверной инфраструктуры. При проектировании нагрузки нужно обязательно исходить из того, что один узел в ноде(кластере) должен полностью вывозить нагрузку всех виртуальных машин с учетом расходов на гипервизор и запас.
Создаем пул, здесь и дальше работа с Xen преимущественно будет осуществлять через графическую консоль управления.
Запускаем XenCenter добавляем XEN сервера по IP или name. Кликаем слева по иконке XenServer правой кнопкой мыши и выбираем, создать NewPool придумываем произвольное имя пула, например Pool1. выбираем сервер, который будет мастером пула. После создания пула кликаем по свободным серверам и добавляем их в пул. Тут может быть подводный камень следующего характера, если физические процессоры на серверах гипервизора отличаются, то весь пул будет предоставлять набор инструкций процессора с меньшим набором характеристик. Кроме того для того, чтобы собрать такие узлы в пул нужно будет менять битовую маску на хосте которые нужно ввести в пул, более подробно на хабр.
На моем тестовом стенде это выглядело так:
E5 040ce3bd-bfebfbff-00000001-20100800
X3 0408e3fd-bfebfbff-00000001-20100800
хост 1-100000011001110001110111101
хост2-100000010001110001111111101
Для того, чтобы виртуальные машины могли мигрировать между хост-машинами, конфигурация настроек сети на них должна совпадать.
Опционально выделить отдельную сеть и разнести ее по IP и портам в соответствии с задачами.
Приблизительно можно выделить следующие сети по их функциональному назначению:
а) Сеть управления. Под managementxen. по этому каналу будем получать управление к пулу используя консоль XenCenter и по этому же каналу будут мигрировать наши виртуальные сервера, конечно чем выше скорость на канале тем лучше. Быстрее будут мигрировать наши виртуалки.
б) Сеть дляiscsi. Будем использовать для серверов с дисками, подключенными с использованием iscsi
в) Сеть дляnfs. Будем использовать для серверов с дисками, подключенными с использованием nfs
г) Сетьnfs где будут храниться наши iso образы операционных систем
При использовании nfs зарезервировать каналы от гипервизора к полке можно, используя агрегацию каналов.
При использовании iscsi можно активировать multipathing. Multipathing включается на хосте, переведенным в режим обслуживания.
Вот скриншот моих сетевых настроек
Xen позволяет создавать сети и использовать в них vlan -ы которые используют nic серверов, так и сети которые не используют сетевую карту сервера для создания изолированных сетей между виртуалками.
Логика создания ServerNetwork .
Создать сеть, настроить ip адрес для xen в добавленной сети.
После настройки сети добавляем стораджи к нашему пулу.
В Xen. Storage могут быть двух типов для создания библиотеки ISO и Storage для виртуальных жестких дисков.
Придумываем name новой библиотеки

Установка vm ничем не отличается от установки системы на обычный ПК.
Сценарий развертывания вм (виртуальной машины) поддерживает механизм шаблонов. Что позволяет создавать собственные шаблоны для установки вм.
Переходим в пункт меню VM –>NewVM


mount /dev/xvdd /tmp
./install.sh
Теперь есть возможность использовать performance сервера
XenServer позволяет обеспечить автоматическую живую миграцию виртуальных машин при падении одного из узлов в пуле, настраиваем High Availability
Активируем HA и конфигурируем High Availability

Проводим тест доступности для этого деактивируем один из узлов пула, на котором находится наш виртуальный сервер.
Сервер должен самостоятельно мигрировать на оставшийся узел в пуле.
После отсутствия Мастер сервера в пуле роль мастера захватывает оставшийся хост в пуле серверов.
XenServer поддерживает проброс usb устройств в гостевую систему. Исключение составляют usb устройства типа смарт-карта, которые пробросить на текущий момент не возможно без использования стороннего программного обеспечения.
Проброс USB
lspci | grep USB на хост системе Узнаем uuid vm
xe vm-list name-label=
сам проброс xe vm-param-set other-config:pci=0/000:00:1d.0 uuid=cd9c4655-dc8a-c086-103c-c1716293467d
Проверка параметров проброса xe vm-param-list uuid=cd9c4655-dc8a-c086-103c-c1716293467d | grep other-config
Отключить проброс xe vm-param-remove param-name=other-config param-key=pci uuid=cd9c4655-dc8a-c086-103c-c1716293467d
После падения мастер хоста в пуле, его роль захватывает оставшийся сервер в пуле.
Для того, чтобы сменить мастер хост нужно: Смена master pool
Отключаем HA
xe pool-ha-disable
Ищем uuid мастера в пуле xe host-list
Назначаем новый мастер xe pool-designate-new-master host-uuid=<new-master-uuid>
активируем HA
xe pool-ha-enable
Shkera 11.07.2016 00:20
Доставка в день заказа
Доставка в Санкт-Петербурге
Доставка до вашего адреса осуществляется курьером нашей компании.
Если сумма вашего заказа до 3000 рублей — сумма доставка 300 р.
Заказы свыше 3000 рублей мы доставляем бесплатно .
Доставка по Москве
Доставка осуществляется курьером транспортной компании.
Стоимость доставки в пределах МКАД при заказе на сумму:
До 3 т.р. - стоимость доставки 350 рублей.
От 3 до 7 т.р. - стоимость доставки составляет 250 рублей.
От 7 т.р. - доставка производится бесплатно.
Доставка по Димитровграду
Доставка осуществляется курьером.
До 3 т.р. - стоимость доставки 350 рублей.
От 3 до 7 т.р. - стоимость доставки составляет 250 рублей.
От 7 т.р. - доставка производится бесплатно.
Доставка в регионы
Осуществляется по 100% предоплате и любой транспортной компанией на ваш выбор. При сумме заказа менее 30 000 р. оплата осуществляется за счет покупателя.
Бесплатная доставка по РФ
Оплату доставки заказа до вашего города берет на себя компания «Стоммаркет» при следующих условия:
Бесплатная доставка осуществляется транспортной компанией «Деловые линии».
Вы можете самостоятельно забрать свой заказ по адресу:
Санкт-Петербург, ул. Республиканская, д. 22, лит. А пом.11Н.
Уточнить поступление товара можно по телефону:
+7 (812) 908-16-32
+7 (812) 925-90-50.
Забрать груз самостоятельно - бесплатно!
Признаться, я всегда обходил стороной продукты компании Citrix, считая их сложными в установке и настройке (чего только стоит процедура получения trial лицензий для XenApp), и поэтому постоянно откладывал знакомство с ними на будущее. Конечно, в ознакомительных целях я пару раз устанавливал XenServer, создавал виртуальные машины, настраивал кластер, но, в общем-то, на этом мои познания в Citrix'е заканчивались.
Но недавно я натолкнулся на статью о развертывании Citrix XenDesktop на одном из зарубежных сайтов vmguru.nl .
Не знаю, что сподвигло меня самостоятельно попробовать установить XenDesktop, но (hint!), свое знакомство с продуктом я начал с прочтения руководства по развертыванию и просмотра видео по установке XenDesktop4 Express Tutorial.wmv, идущее в комплекте с дистрибутивом XenDesktop 4 Feature Pack 1 - Express Edition (загружается с сайта Citrix после прохождения регистрации).
Статья, представленная ниже, по большей части повторяет оригинальное руководство по установке за исключением одного - на момент развертывания у меня не было свободной машины, на которой можно было поставить XenServer, поэтому в качестве среды виртуализации была выбрана VMware vSphere 4 (ESX 4 и vCenter 4.0).
Итак, что же такое XenDesktop? Инфраструктура XenDesktop включает в себя следующие серверы, службы и компоненты:Установка сервера Citrix
Перед тем, как приступать к установке вам потребуется подготовить вашу инфраструктуру - развернуть сервер виртуализации, контроллер домена и, как минимум, еще один сервер для Desktop Delivery Controller. В качестве ОС поддерживаются Windows Server 2003 (R2) (x86/x64) с Service Pack 2.
Перед установкой создайте структуру организационных подразделений (OU), которые бы отражали иерархию вашей организации, включающую пользователей, виртуальные рабочие станции, стационарные компьютеры, тонкие клиенты и т.д.
Скопируйте установочные файлы с CD диска, файла-образа DDC_VDA.iso (находится в архиве XenDesktop_ExpressFP1.zip ) или сетевой папки на локальный диск сервера.
Установку лучше всего запускать из-под доменной учетной записи, чтобы в дальнейшем вам не пришлось вручную назначать дополнительных администраторо системы и не было проблем с Active Directory Configuration Wizard.
Запустите установщик. Выберите Install Server Components .

Примите лицензионное соглашение (I accept the license agreement ) и нажмите Next .
На странице Select Components оставьте все выбранные компоненты по-умолчанию. При установке первого сервера Citrix Desktop Delivery Controller вам потребуется сервер лицензирования, который может быть размещен на этом же или отдельном сервере. Несколько серверов Citrix Desktop Delivery Controller могут обращаться к одному и тому же серверу лицензирования. Нажмите Next .

На странице Create or Join a Farm укажите имя фермы (Type a name for the farm ). При установке дополнительных серверов Citrix Desktop Delivery Controller вы можете объединять несколько серверов в один балансируемый/отказоустойчивый пул, указывая одинаковое имя фермы. Нажмите Next .

На странице Specify Farm Edition укажите подходящую редакцию Citrix XenDesktop. В тестовых целях вы можете установить Citrix XenDesktop Express Edition, которая отличается от Citrix XenDesktop VDI Edition количеством поддерживаемых пользователей (до 10). Различия между редакциями можно посмотреть здесь. Нажмите Next .
На странице Optional Server Configuration нажмите Next .
На странице Start Installation нажмите Next .
Если компонент IIS не был установлен, то система попросит вас вставить диск с дистрибутивом Windows Server для копирования необходимых файлов.
Также при установке потребуется перезагрузить систему и подтверждать установку драйверов для принтеров. Поэтому не уходите надолго пить кофе.
На странице завершения установки (Setup Complete ) оставьте Configure an Active Directory OU выбранным и нажмите Finish .
Запустится мастер Active Directory Configuration Wizard. На первой странице нажмите Next .
На странице Configure Farm OU in Active Directory с помощью кнопки Browse укажите путь к OU, где будет размещаться информация о ферме и нажмите Next .
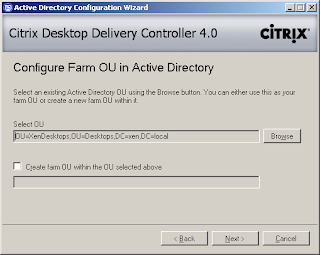
На странице Select Controllers с помощью кнопок Add Local Machine или Add добавьте установленный сервер Citrix Desktop Delivery Controller .
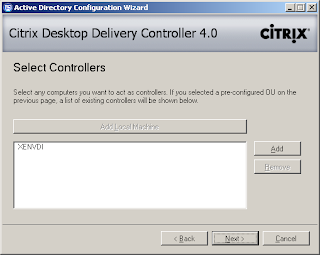
На странице Completing the Active Directory Configuration Wizard нажмите Finish. Система выполнит необходимые настройки. Закройте окно результатов (Close ).
Добавление лицензии
Перед подключением к виртуальным рабочим станциям вам потребуется добавить необходимые лицензии. В тестовой среде вы можете воспользоваться файлом лицензий XenDesktop_Express_Edition_License.lic. предоставляющим подключение для 10 пользователей.
Для добавления лицензий запустите консоль управления лицензиями Start -> All Programs -> Citrix -> Management Consoles -> License Management Console .
На странице License Management Console выберите Configure License Server .
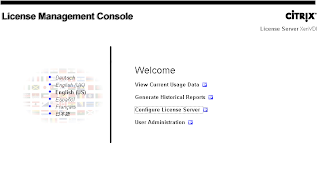
Выберите Step 2: Copy License file to this license server .
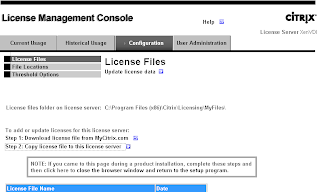
С помощью кнопки Browse укажите путь к файлу лицензий, а затем нажмите Upload .
Подготовка виртуальной рабочей станции
Теперь настала очередь настроить виртуальную рабочую станцию. Citrix XenDekstop 4.0 FP 1 поддерживает следующие 32-х и 64-х разрядные ОС: Windows XP Professional SP3 (Windows XP Professional x64 SP2), Windows Vista SP2, Windows 7.
Перед установкой агента вам потребуется создать и настроить виртуальную машину на сервере ESX, установить ОС, необходимые программы и обновления, а также добавить виртуальную машину в домен. Обратите внимание, что на название виртуальной машины и ее Netbios имя должны совпадать, в противном случае у вас будут небольшие проблемы на этапе презентации виртуальной машины в Desktop Delivery Controller.
После завершения всех необходимых предварительных шагов запустите установщик с диска DDC_VDA.iso и выберите Install Virtual Desktop Components .

На странице Welcome to the Citrix Desktop Agent Setup Wizard нажмите Next .
На странице End-User License Agreement примите лицензионное соглашение (I accept the terms in the License Agreement ). Нажмите Next .
На странице Port Number оставьте порт по-умолчанию (TCP: 8080 ) и нажмите Next .
На странице Windows Firewall Configuration оставьте Automatically configure Windows Firewall и нажмите Next .
На странице Farm Selection выберите имя фермы, которое было сконфигурировано при установке сервера, и нажмите Next .

На странице Ready to Install нажмите Intall для установки агента.
После завершения установки нажмите Finish. Система предложит перезагрузиться. Нажмите Yes .
Разрешение подключений к VMware vCenter
Если в качестве сервера виртуализации вы используете VMware vSphere, то перед следующим шагом вам потребуется выполнить следующие действия.
Citrix Desktop Delivery Controller для управления vCenter использует протокол HTTP или HTTPS, подключаясь к Web-директории /sdk. По умолчанию, доступ к этой директории разрешен лишь по протоколу HTTPS. Проблема заключается в том, что Citrix Desktop Delivery Controller не поддерживает самоподписанных сертификатов vCenter и не может подключиться к серверу.
Для решения проблемы вы можете поступить следующим образом.
Если вы планируете подключаться по протоколу HTTPS, выдайте серверу vCenter сертификат от доверенного Центра Сертификации. Подробное об этом в статье .
Если вы планируете подключаться по протоколу HTTP, настройте сервер vCenter. Для этого зайдите на сервер, откройте в текстовом редакторе файл proxy.xml из директории "C:\Documents and Settings\all users\Application Data\vmware\VMware VirtualCenter ". Найдите там строчки:
<e id="5">
<_type>vim.ProxyService.LocalServiceSpec</_type>
<accessMode>httpsWithRedirect</accessMode>
<port>8085</port>
<serverNamespace>/sdk</serverNamespace>
</e>
и замените httpsWithRedirect на httpAndHttps как показано на рисунке. После этого перезапустите службу VMware VirtualCenter Server .

Добавление виртуальной рабочей станции в группу
Теперь нужно презентовать одну или несколько виртуальных рабочих станций пользователям, добавив их в группу.
На сервере Citrix запустите консоль управления виртуальными рабочими станциями Start -> All Programs -> Citrix -> Management Consoles -> Delivery Services Console .

В мастере Configure and run discovery на вкладке Welcome нажмите Next .
На вкладке Select Products or Components нажмите Next .
На вкладке Select Controllers с помощью кнопок Add Local Computer или Add добавьте установленный сервер и нажмите Next .
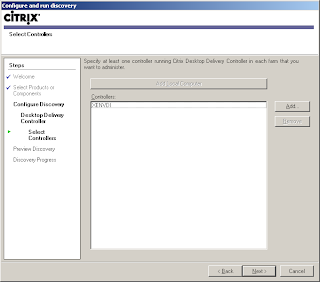
На вкладке Preview Discovery нажмите Next .
После завершения операции нажмите Finish .
Для добавления виртуальной рабочей станции требуется создать группу рабочих станций.
Для этого раскройте Citrix Delivery Services Console -> Citrix Resources -> Desktop Delivery Controller -> <ИМЯ_ФЕРМЫ> щелкните правой кнопкой мыши по Desktop Groups и выберите Create desktop group .
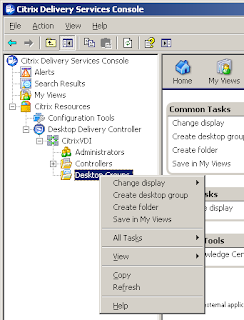
Запустится мастер создания группы.
На вкладке Assignment Type выберите один из типов назначения рабочих столов пользователям.
На вкладке Hosting Infrastructure выберите виртуальную инфраструктуру на которой работают виртуальные рабочие станции. Например, VMware vSphere (VMware virtualization ). Нажмите Next .
На вкладке Logon Information укажите адрес сервера и учетные данные для подключения. Для VMware vCenter требуется указать адрес в формате http://<ИМЯ_СЕРВЕРА>/sdk или https://<ИМЯ_СЕРВЕРА>/sdk. Нажмите Next .
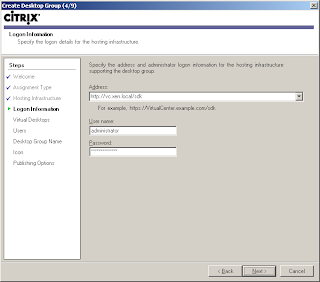
На вкладке Virtual Desktops с помощью кнопки Add добавьте виртуальные рабочие станции в группу. Обратите внимание, если имя рабочей станции в домене и в виртуальной машины различаются, то система не сможет сопоставить эти имена и это придется сделать вручную с помощью кнопки Edit. Чтобы упростить процесс вы можете заранее создать файл в формате .csv и добавить данные из него с помощью кнопки Import from File .
Нажмите Next .

На вкладке Users добавьте пользователей или группы из AD, которые могут подключаться к виртуальным рабочим станциям в этой группе. Нажмите Next .
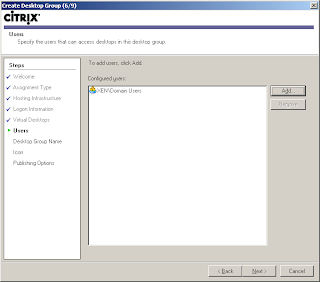
На вкладке Desktop Group Name задайте имя (Display name ) и описание (Description ), которые будут видеть пользователи при подключении к серверу Citrix. Нажмите Next .

На вкладке Icon можете поменять стандартный ярлык. Нажмите Next .
на странице Publishing Options оставьте все параметры по-умолчанию. Нажмите Finish .
Под Desktop Groups появится созданная группа, в которой будут отображаться виртуальные рабочие станции. Системе потребуется некоторое время, чтобы зарегистрировать виртуальные машины.

Машины готовые к подключению будут иметь статус Idle .

Подключение к виртуальным рабочим станциям
Последний шаг - установка Citrix Online Plugin на клиентской рабочей станции для подключения к серверу Desktop Delivery Conroller и виртуальным рабочим станциям.
На выбор предоставляются два клиента CitrixOnlinePluginFull - для установки полной версии клиента и CitrixOnlinePluginWeb - для установки клиента с подключением через Web, расположенных в папке дистрибутива DDC_VDA.iso :
X:\w2k3\en\Citrix Receiver and Plug-ins\Windows\Online Plug-in
, где X - буква диска.
Дождитесь завершения процесса установки.
При необходимости смените имя сервера, щелкнув правой кнопкой мыши по значку в трее и выбрав Change Server.
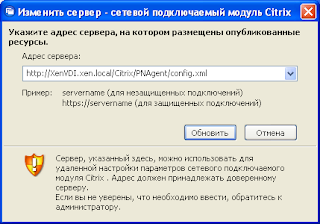
Введите логин и пароль для входа на сервер.
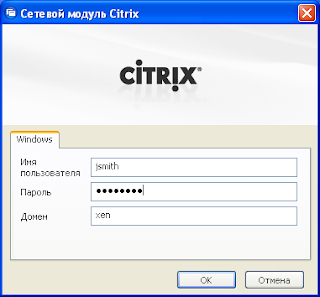
Щелкните по ярлыку Citrix Receiver левой кнопкой мыши и выберите виртуальную группу к которой хотите подключиться.
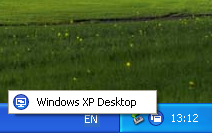
Кроме того, вы пожете подключиться к виртуальным рабочим станциям через Web сайт, набрав в строке Web браузера на клиенте адрес в фомате: HTTP://<ИМЯ_СЕРВЕРА>/Citrix/DesktopWeb/
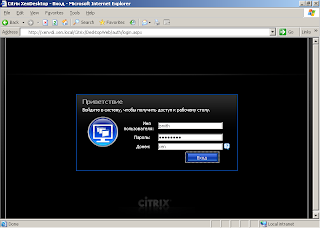
Остальное - на ваше усмотрение.
Заключение
Как вы могли убедиться - процесс установки и первоначальной настройки компонентов XenDesktop достаточно прост. Главное - соблюдать инструкции от Citrix и помнить о возможных подводных камнях.
Ссылка на оригинал статьи: http://vmpress.blogspot.com/2010/04/citrix-xendesktop-40-fp1.html