




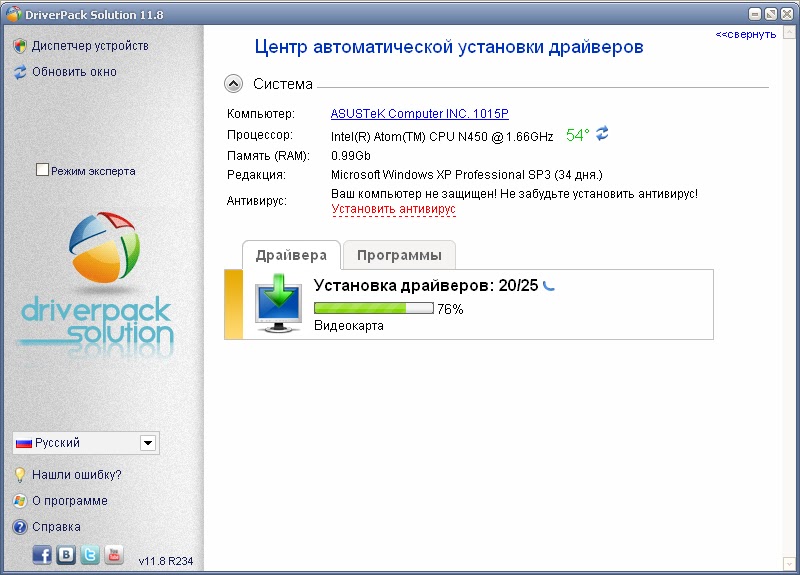

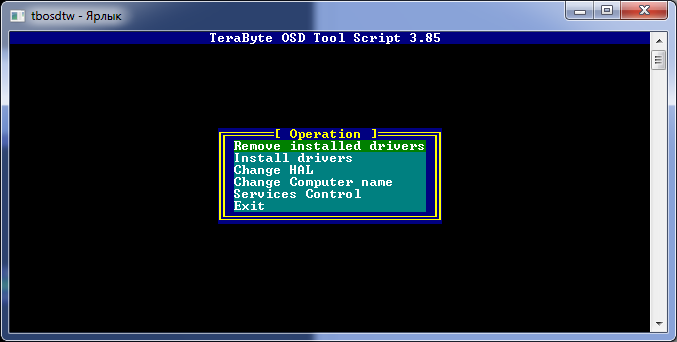
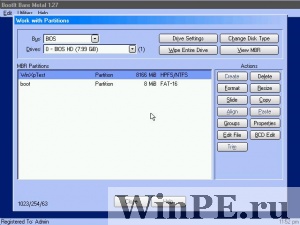

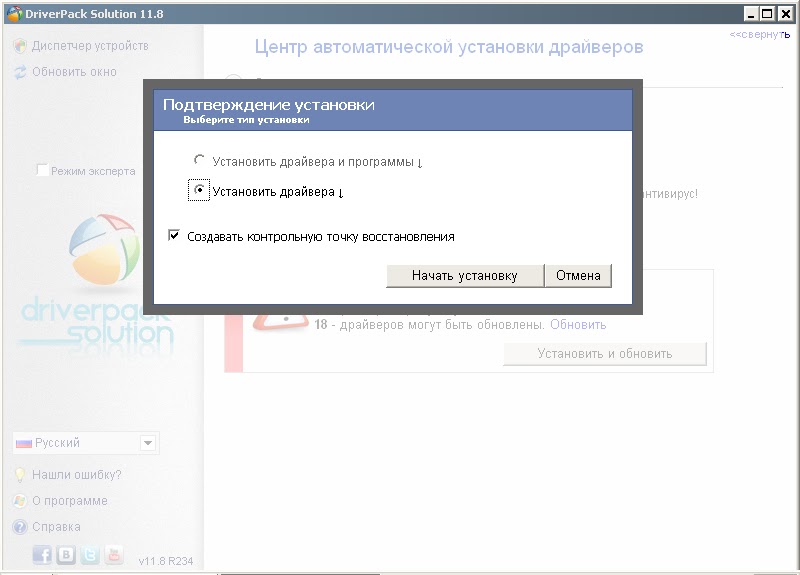
Категория: Инструкции
AHCI в Windows XP
С тех самых пор, как я стал счастливым обладателем материнской платы ASUS P5B, меня терзали догадки относительно одной из опций BIOS-а, а именно:
Режим AHCI, по сути своей представляет механизм работы с дисками интерфейса SATA, активация работы оного позволяет использовать преимущества последних по сравнению с традиционными IDE. Если совсем коротко о поверхностно, то получаемые бонусы сводятся к включению NCQ (технологии аппаратной очередности команд) и "горячей замены" жесткого диска, последняя мало чем будет интересна в домашних обыденных условиях. Что же касается NCQ, то тут споры не утихают и по сей день, поддержка технологии заявлена всеми ведущими производителями жестких дисков, а вот реалии практического плана не так оптимистичны как маркетинговые выкладки рекламных буклетов. Иными словами, эксплуатация технологии NCQ не привносит космического ускорения в большинстве стандартных приложений, и повседневной рабочей среде, но! Забегая вперед отмечу, что на мой субъективный взгляд отклик системы стал несколько резвее после проведения манипуляций, которые будут описаны мною ниже. Все действия я производил на установленной системе Windows XP SP3, режим SATA в BIOS исходно был опционально выставлен как IDE.
Никаких особых изысков. Для проведения манипуляций нам потребуется архив с "правильными" драйверами на контроллер Intel(R) 82801HB SATA AHCI
Распаковав архив, обновляем драйвера на указанные контроллеры, в ручном режиме, выбирая необходимый
Будет выдано стандартное предупреждение.
Затем следует перезагрузка системы и вход в BIOS, где меняем режим работы с IDE на AHCI - сохраняем настройки BIOS. После загрузки система отрапортует о нахождении новых устройств, в числе которых будут, известные нам ранее, винчестеры и привода, к сожалению только SATA, IDE устройства, "висящие" на южном мосту скорее всего будут утрачены, с высокой долей вероятности выживут те, что подключены к дополнительным контроллерам типа JMicron. Система в очередной раз попросит драйвера на контроллер Intel(R) 82801HB SATA AHCI, и снова осознано уйдет в перезагруз. По завершению процедуры получим:
Возвращаясь к насущному и во многом логичному вопросу производительности, отмечу, её субъективный рост, особенно сильно проявляющийся на операциях с "мелочью", т.е файлами небольшого размера, общий тест же не выявил серьёзных изменений в скоростных характеристиках.
За сим прощаюсь.
Маслёнков Андрей (пятница, 9 октября 2009 г.)
Скачать статью в PDF-формате вместе с программой и драйверами можно по этой ссылке: скачать
В стандартный дистрибутив Windows XP драйвера для SATA-контроллера от Intel и для AMD (чипсеты 7-ой серии) не входят. Из-за этого при установке Windows XP установщик не находит жестких дисков. Существует два основных способа решения этой проблемы:
- переключить в BIOS режим работы контроллера с AHCI на IDE Mode (название может меняться в зависимости от BIOS). В этом случае Windows XP поставиться, но в этом случае не будет работать технология NCQ.
Если после установки Windows переключить в BIOS'е режим работы контроллера обратно на AHCI, то система не сможет загрузиться и выдаст “синий экран смерти”. Как включить этот режим без переустановки Windows XP описано в этой статье:
Интеграция драйверов SATA в уже установленную XP
- интегрировать драйвера SATA непосредственно в сам дистрибутив. Этот способ также применим и для интеграции других драйверов в дистрибутив Windows XP. Это могут быть также драйвера для звуковой карты, модема, сетевых карт и так далее. Таким образом можно интегрировать в дистрибутив даже драйвера для RAID-контроллера для установки Windows Server на RAID-массив. Этот способ более правильный, универсальный и элегантный, если можно так выразится. Не все материнские платы поддерживают смену режима работы контроллера.
Примечание: драйвера нужно интегрировать в дистрибутив только если у вас чипсет от Intel или 7-ая серия чипсетов от AMD. Для чипсетов от nVidia и AMD (4 и 6 серии) ничего интегрировать не надо. Windows XP и так поставится.
Для интеграции драйверов в дистрибутив Windows XP нам понадобятся:
Интеграцию драйверов стоит начать с установки утилиты nLite. Для её работы необходим Microsoft .NET Framework 2.0 или выше, например Microsoft .NET Framework 3.5 SP1 (скачать ). В Windows Vista он уже встроен.
Когда утилита будет установленна, приступаем к копированию дистрибутива Windows XP. Для этого создаем на диске D например, папку WinXP.
Вставляем диск с Windows XP в привод, выделяем все файлы и папки на нем и копируем:
(для увеличения картинок щелкайте по ним - будут открываться в новом окне)
Доброго времени суток
Установил Windows XP Professional sp3 в режиме IDE, т.к. с помощью "Метода F6" AHCI поставить было никак нельзя
Теперь при обновлении драйверов в диспетчере устройств не могу найти своего чипсета. Скачал это. но тут нет моего чипсета, пробовал другие - BSoD с ошибкой 0xc5
Еще читал форум ру-борд, там у девушки с ником diablosva похожая проблема и похожие SATA Controllers, но ее способ у меня не прошел
Мое железо:
Мать Asus P8H61
Проц Intel Core i3 3,1 ГГц
Чипсет: Северный мост Intel Sandy Bridge-DT IMC
Южный мост Intel Cougar Point H61
Сразу отвечу на вопрос, зачем все это надо:
стоит Win7 и Win8, обе на AHCI, не хотелось бы перед каждой загрузкой хрюши переключать
Буду благодарен, если кто сможет помочь
После изменения режима Serial Advanced технологии вложения (SATA) загрузочного диска для использования спецификации интерфейса контроллера с расширенного узла (AHCI) функции в BIOS компьютера под управлением Windows 7 или компьютере под управлением Windows Vista появляется следующее сообщение об ошибке при перезагрузке компьютера:
STOP 0X0000007B INACCESSABLE_BOOT_DEVICE
Для решения этой проблемы перед изменением режима SATA загрузочного диска включите драйвер AHCI в реестре. Чтобы сделать это, выполните следующие действия.
1.Закройте все программы на базе Windows.
2.Нажмите кнопку Пуск, в поле Начать поиск введите команду regedit и нажмите клавишу ВВОД.
3.Если появится диалоговое окно Управление учетными записями пользователей. нажмите кнопку "Продолжить".
4.Найдите следующий подраздел реестра:
5.В области справа щелкните правой кнопкой мыши Пуск в столбце имя и нажмите кнопку Изменить.
6.В поле Значение введите 0 и нажмите кнопку ОК.
7.В меню файл выберите команду Выход. чтобы закрыть редактор реестра.
Добавлено через 1 минуту
Хотя, может, и нету.

Driver Injector инструмент позволяет найти подходящие драйверы для вашей целевой устройство автоматически. Инструмент может быть очень полезным, если у вас ранее были распакованы все драйвера с Драйвер Холодильник и хочу, чтобы придать им снова автоматически. Или, если у вас есть драйвер CD/DVD и хочу, чтобы придать все драйверы автоматически, изображения, без необходимости установки каждого устройства вручную. Драйвер Форсунки потребностей Целевой Анализатор Выходной файл, который содержит всю информацию об устройстве от целевого устройства и драйвер путь поиска. Затем инструмент найдет все матчи и позволяет придать им одним щелчком мыши.
Сценарии
Сценарий #1
У тебя куча драйверы на КОМПАКТ-диск с драйверами и нужно установить все драйвера, один на один. В этом случае просто запустите, НАЖМИТЕ. чтобы получить информацию об устройстве.
Затем укажите драйвер искать путь, который ваш КОМПАКТ-диск с драйверами. И нажмите кнопку Далее. Драйвер Инжектор будет найти соответствующие драйверы, и внедрить их в изображения.
Сценарий #2
Иногда есть отсутствующие файлы, но Windows не скажу вам, почему.
Когда это происходит, вы просто открыть INF-файл с инструментом и она покажет вам все недостающие файлы.
Как это работает
Запустить TAP.exe с вашего Windows Embedded Toolkit
Запустить Драйвер Форсунки с правами Администратора,
Нажмите кнопку Обзор, чтобы выбрать "Target Analyzer Выход (devices.pmq)" файла
Нажмите кнопку Обзор и выберите каталог, который содержит драйверы для вас устройства
Драйвер Инжектор будет использовать все подкаталоги автоматически - она не должна быть плоской структуры.
Выберите, если вы хотите добавить драйверы для текущей операционной системы (в Интернете). или если вы хотите добавить драйверы для изображения в папке (в автономном режиме).
Нажмите Кнопку Далее
Драйвер Форсунки теперь будет анализировать devices.pmq файла, чтобы получить все необходимые устройства, и это будет анализировать все INF-файлы, пригодные для водителей.
После того, как поиск завершен инструмент будет показать подробный список устройств, которые могут быть сопоставлены с водителем.
Есть дополнительные данные, которые будут отображаться для каждого устройства матча:
- [ExactMatch] означает, что драйвер устройства, 1:1, в матче с ИДЕНТИФИКАТОРОМ устройства.
- [CompatibleMatch] означает, что драйверы устройств не соответствуют точным device ID - однако он совпадает с одним из своих совместимый Id. Поэтому он может быть использован без каких-либо проблем.
Второй информацию в скобках показывает аппаратная архитектура драйвера устройства. Вы не можете выбрать драйвер устройства, если аппаратная архитектура не соответствует операционных систем архитектуры.
Выберите все драйверы устройств, которые вы хотите привнести в ваш образ. Драйвер Форсунки уже отобранные лучшие матчи.
Нажмите Кнопку Далее.
Драйвер Инжектор будет теперь скопируйте все необходимые файлы в соответствующие каталоги.
В случае, если вы не указали другое Windows\inf каталог для поиска каталога каталог не будет содержать необходимые файлы драйвера. В этом случае Драйвер Инжектор будет просить вас, если это необходимо извлечь драйверы от Windows директории.
Пожалуйста, обратите внимание, что эта функция не может гарантировать, что соответствующие файлы используются. Это потому, что некоторые файлы драйверов являются переименован во время процесса установки. Это может произойти во время добычи обычных, что некоторые файлы являются неправильные файлы, потому что исходный каталог Windows был еще один драйвер устройства, установки компонента, который имеет то же имя файла (Пример: hal.inf содержит несколько hal.dll файлы. Все они названы hal.dll во время установки. Однако исходные имена отличаются от устройства к устройству, например, halacpi.dll, halapic.dll. ).
После завершения процесса вы получите подробное резюме.
Дополнительные Возможности
Исследовать INF-Файла
Драйвер Форсунки позволяет также исследовать содержимое файла INF. Эта функция также будет показывать все недостающие файлы, которые необходимы для установки драйвера правильно. Отсутствующие файлы могут произойти в Windows Embedded системы в случае, если не все компоненты установлены, но водитель зависит от них. Отсутствующие файлы подчеркивается автоматически с помощью инструмента.
Как это работает
Запустить Драйвер Форсунки и выберите "Исследовать INF-Файл".
Нажмите Кнопку "Далее".
Просмотреть на INF-файл, который вы бы хотели исследовать.
Драйвер Форсунки теперь будет отображать все устройства, которые содержатся в INF-файл.
Инструмент будет показать все связанные с ним файлы, записи реестра, услуг и совместимый Id, которые нужны для устройства.
Чтобы отобразить эти предметы просто разверните узел устройства.
Устройство описание показывает дополнительную информацию, в скобках:
- Первая информация показывает ИДЕНТИФИКАТОР устройства - совместимый Id (если они есть) отображается на Совместимый узла.
- Вторая информация отображает архитектуру устройства.
Выделенные элементы отображения отсутствующие, но необходимые файлы для установки устройства должным образом.
Добавить дополнительную информацию во время выбора драйвера
Во время выбора драйвера экрана вы можете также добавить дополнительную информацию к выбранному устройству.
Для этого просто выберите устройство и нажмите кнопку "Загрузить Данные". Диск Инжектор будет потом добавить информацию о файлов, записей реестра и услуги, устанавливаемые в устройство. Она будет также выделить недостающие файлы.
Чтобы изучить весь INF файл выбран драйвер устройства, просто нажмите кнопку "Explore INF". Драйвер Инжектор будет открыто новое окно, показывающее все содержимое из inf-файла. Для получения более подробной информации читайте "Исследовать INF-Файл".
Аргументы Командной Строки
Драйвер Форсунки может работать без присмотра со следующими параметрами:
DriverInjector.exe <devices.pmq> <DriverSearchPath> [OfflineImagePath]
Если [OfflineImagePath] не указан, то текущая ОС будет изменен.
Драйвер Форсунки могут быть также начал исследовать INF-файл, используя следующие параметры:
Как вы уже имели возможность догадаться, речь в данном руководстве пойдет об установке Windows XP. Сразу хочу отметить, что ориентирован данный материал в первую очередь для новичков и тех, кто по тем или иным причинам еще не сталкивался с установкой Windows XP .
Общаясь на форуме с различными людьми, я иногда сталкивался с предубеждением о том, что установка Windows XP - это что-то сложное и непонятное, о том, что поставить ее могут лишь истинные "гуру". На самом деле это не так. Если все делать правильно, то все получится и будет работать. О том как сделать все правильно и рассказано в данном руководстве.
На данном сайте уже был опубликован подобный материал: Упрощенная установка Windows XP. Там установка Windows XP производилась в несколько упрощенной форме. Упрощение заключалось в том, что в BIOS ноутбука или компьютера производилось переключение режима работы контроллера SATA на IDE Mode или так называемый режим совместимости. Это было сделано потому, что в оригинальной Windows XP нет драйверов для встроенных контроллеров SATA производства Intel (начиная с южных мостов семейства ICH7-M ) и некоторых моделей от AMD (начиная с семейства южных мостов SB700 ), которые работают в режиме AHCI .
Замечание: южный мост - это такая большая микросхема на материнской плате ноутбука. К ней подключается жесткий диск по интерфейсу SATA. В более старых ноутбуках применялся несколько другой интерфейс - IDE. Многие ноутбуки позволяют переключать ту микросхему в режим, при котором Windows или любая другая операционная система будет считать, что жесткий диск подключен по IDE. хотя на самом деле он подключен по интерфейсу SATA. Отсюда и растут корни у термина Режим совместимости или IDE Mode .
Может возникнуть вполне логичный вопрос: а какая разница между обычным режимом (AHCI ) и режимом совместимости (IDE Mode )? По сути разница заключается в технологии NCQ. В режиме AHCI она включена, в режиме совместимости отключена. На практике эта технология обеспечивает более быструю работу винчестера с несколькими приложениями одновременно.
Отличие состоит в том, что в режиме AHCI работает технология NCQ. которая оптимизирует траекторию передвижения головок винчестера. В режиме совместимости (IDE Mode ) эта технология неактивна. На практике технология NCQ позволяет винчестеру чуть быстрее работать одновременно с несколькими приложениями. С результатами сравнения этих двух режимов вы можете ознакомится в этом материале: Технология NCQ. Стоит ли включать AHCI? .
Важное замечание: драйвера SATA нужно интегрировать далеко не на всех ноутбуках. Это касается в первую очередь ноутбуков на чипсетах от Intel, а также ноутбуков на чипсетах от AMD 7-ой серии и выше. Для остальных ноутбуков драйвера интегрировать не надо. Также на надо переключать в BIOS режим работы винчестера. Оригинальная сборка Windows XP уже содержит все необходимые драйвера. То есть просто ставите в BIOS загрузку с диска и устанавливаете систему.
Если у вас чипсет от AMD 7-ой серии (связка 780G + SB700 ), то лучше воспользуйтесь упрощенной установкой Windows XP. Дело в том, что на данный момент наблюдаются небольшие проблемы с интеграцией драйверов SATA.
Для установки Windows XP на винчестер, который работает в режиме AHCI. существует три основных способа:
Рассмотрим каждый из этих способов:
Теперь можно переходить к непосредственно к описанию установки Windows XP с интеграцией драйверов SATA .
Для установки Windows XP с интеграцией драйверов нужно проделать такие действия:Важное замечание: если у вас нет CD/DVD привода, то вам следует устанавливать Windows XP с флешки или с карты памяти. Как это сделать описано в данных руководствах: Установка Windows XP с флешки или карты памяти и Установка Windows XP с флешки с помощью WinToFlash .
1. Интеграция драйверов SATA в дистрибутив Windows XP и запись на диск Для интеграции нам понадобятся:Важное замечание: если вы не знаете какую версию Windows XP установить на ваш ноутбук (32-бит или 64-бит), то рекомендую вам ознакомиться с этим материалом: Windows x86 или x64. Что лучше установить на ноутбук?. Также стоит ознакомиться с данным материалом: Сравнение производительности Windows XP, Windows Vista и Windows 7. Что лучше установить? .
Для интеграции драйверов SATA сначала нужно скопировать дистрибутив Windows XP в папку на винчестере. Создаем папку с названием Windows XP на диске D:\. например. Копируем все файлы с диска с Windows XP в ту папку. Если диска нет, но есть .iso образ, то его можно распаковать в папку Windows XP с помощью утилиты 7-Zip. Ее вы можете найти в архиве с программами и утилитами, который вы скачали по ссылкам выше. В итоге папка Windows XP должна содержать такие файлы и папки:
Устанавливаем и запускаем nLite. выбираем язык и нажимаем Далее :
Нажимаем Обзор и указываем папку, в которую копировали файлы с диска:
На этой странице указываем что именно мы будем делать с дистрибутивом. Выбираем Драйвера и Загрузочный образ ISO :
Теперь стоит указать папку с драйверами, которые будем интегрировать в дистрибутив. Нажимаем Импорт и выбираем Папку драйверов :
Если у вас процессор от Intel, то выбираем драйвера для Intel. В архиве есть драйвера для 32- и 64-битных систем. Если у вас чипсет от AMD 7 и выше серий, то выбираем соответствующие драйвера от AMD:
Когда выбрали папку, выбираем драйвер:
А теперь, пожалуй, самое интересное. Выбираем вашу модель южного моста. Для новых ноутбуков на процессорах Intel Core это обычно Intel(R) PCH SATA AHCI Controller. Если вы не знаете какой у вас южный мост, то выбираем все:
Запускаем процесс интеграции:
Вот драйвера и интегрировались:
Теперь вставляем в привод диск, выбираем в окошке слева вверху Direct Burn и нажимаем на Запись :
Вот и все. Драйвера диск с Windows XP и драйверами SATA готов:
2. Включение загрузки с диска в BIOSЧтобы включить загрузку с диска в BIOS. сначала нужно в него зайти. Для этого в начале загрузки ноутбука нужно нажать определенную клавишу. Обычно, при загрузке внизу указано какую кнопку нажать, чтобы войти в BIOS. Чаще всего это F2. Del. Esc и другие.
После входа в BIOS нужно найти где настраивается порядок загрузки. Обычно эти настройки размещены на вкладке BOOT. Для смены порядка загрузки обычно используются кнопки F5 /F6. Иногда выбор порядка загрузки производится через специальное меню. Обычно прямо на страничке с настройками указано какими кнопками можно менять список загрузки.
Выставляем ваш CD/DVD привод на первое место, сохраняем настройки и выходим из BIOS. Для того, чтобы настройки вступили в силу, нужно сделать перезагрузку. Она обычно происходит автоматически после сохранения настроек и выхода из BIOS/
3. Установка Windows XPУстановка Windows XP, в которую встроены драйвера SATA, ничем не отличается от обычной установки Windows XP
Как устанавливать Windows XP описано в этом материале: Упрощенная установка Windows XP .
Если во время установки установщик не найдет жестких дисков или просто ноутбук или компьютер выдаст вам синий экран, то это значит, что вы интегрировали не те драйвера SATA. дистрибутив Windows XP кривой или с винчестером проблемы. В этом случае попробуйте переключить в BIOS режим работы винчестера на IDE Mode (режим совместимости).
Когда закончите с установкой Windows XP, можно переходить к следующему этапу: к драйверам.
4. Поиск и установка драйверовПосле установки Windows XP нужно установить драйвера. Зачем они вообще нужны?
Чтобы ответить на этот вопрос, нужно рассмотреть что такое драйвер. Драйвер служит своего рода связующим звеном между операционной системой и непосредственно тем или иным устройством. Если этого связующего звена нет, то Windows просто не сможет работать с тем устройством. Этим устройством может быть звуковой чип, видеокарта, сетевая карта, картридер, веб-камера и многие другие составляющие вашего электронного помощника. Непорядок. О том, как же заставить их нормально работать мы сейчас и поговорим.
И так. Где и как искать драйвера? Для этих целей на сайте существует целый раздел Драйвера. Чтобы вам легче было разобраться с его содержимым, был создан своеобразный путеводитель: Драйвера для ноутбуков .
Если вы владелец ноутбука Asus. то вы можете найти сразу весь набор драйверов на одной из страниц по конкретным моделям. Список доступных моделей вы можете найти здесь: Список драйверов для ноутбуков Asus. Владельцам Acer. eMachines и Packard Bell тоже не о чем волноваться. Драйвера для большей части моделей доступны здесь: Драйвера для ноутбуков Acer, eMachines и Packard Bell. Драйвера и утилиты для ноутбуков Lenovo можно найти в этом разделе: Драйвера для ноутбуков Lenovo .
Если у вас не Asus. Lenovo. Acer. eMachines и даже не Packard Bell. то не отчаивайтесь. Драйвера можно всегда найти. В этом вам сильно поможет руководство: Поиск и установка драйверов на Windows. а также многочисленные темы на нашем форуме:
Также вам может помочь статья: ответами на частые вопросы. Тут собраны ответы на самые частые вопросы.
Процесс установки драйверов и утилит детально описан в данном руководстве: Установка драйверов и утилит на ноутбуки Asus. В нем это все показано на примере ноутбуков Asus. Как это проходит на ноутбуках Acer примерно показано тут: Установка драйверов на Windows XP. Вообще установка драйверов вполне стандартна для всех ноутбуков и компьютеров. Ничего особого нет. К сожалению, такого нельзя сказать о фирменных утилитах. О них сейчас и поговорим.
5. Установка фирменных утилит и прикладных программФирменные утилиты обычно отвечают за работу дополнительных клавиш, за индикацию нажатий на дисплее, за работу различных энергосберегающих режимов, за работу с камерой и беспроводными устройствами в конце концов. Иногда даже случаются курьезы: невозможно установить драйвер на Bluetooth адаптер из-за того, что он отключен. Для его включения нужна специальная утилита. Иногда подобное происходит и с тачпадом ноутбука.
Рассмотрим установку утилит. На устройства Acer. eMachines и Packard Bell установка утилит сводится к установке Launch Manager. на ноутбуках HP - HP Quick Launch Buttons. на ноутбуки Asus - утилиты из набора ATK и так далее. Обсудить фирменные утилиты вы можете в этой теме форума: Проблемы с дополнительным ПО и в других темах по фирменным утилитам.
Теперь переходим к прикладным программам. Их в наших интернетах существует великое множество на самый разный вкус, цвет и для самых разных задач. Чтобы упростить вам задачу подбора, была создана подборка с самыми необходимыми программами: Подборка необходимых бесплатных программ. Может там что-то полезное и найдете. Не стоит также забывать и об Руководстве по оптимизации Windows. Тоже довольно полезное руководство.
На этом все. Благодарю за внимание!
Все вопросы, которые связаны с установкой Windows XP, прошу излагать в этой теме форума: Решение проблем с установкой Windows XP .
Все замечания и предложения по самой статье вы можете высказать через данную контактную форму: отправить e-mail автору. Прошу заметить, что если у вас что-то не получается, то спрашивать стоит только на форуме. Подобного рода электронные письма будут проигнорированы.
С уважением, автор материала - Тониевич Андрей. Публикация данного материала на других ресурсах разрешаются исключительно со ссылкой на источник и с указанием автора
Другие статьи из категории Windows :
Полное и детальное описание нескольких способов установки Windows Vista или Windows 7 с флешки или карты памяти на любой ноутбук, нетбук или компьютер.
Руководство по быстрой установке Windows XP на ноутбук или компьютер для новичков.
Детальное описание как решить проблему с синим экраном смерти или BSOD для новичков.
Рекомендации как ускорить работу Windows, уменьшить время загрузки системы и увеличить ее безопасность.
Описание как установить и запускать полноценную версию Windows XP из-под Windows Vista или Windows 7 с помощью программы Oracle VirtualBox. В данном случае Windows XP устанавливается на виртуальную машину и запускается как отдельное приложение в Windows Vista, Windows 7 или в любой другой операционной системы, включая различные дистрибутивы Linux. Таким образом можно решить проблемы с совместимостью различных программ и драйверов с Windows Vista, Windows 7 или с другой операционной системой.