
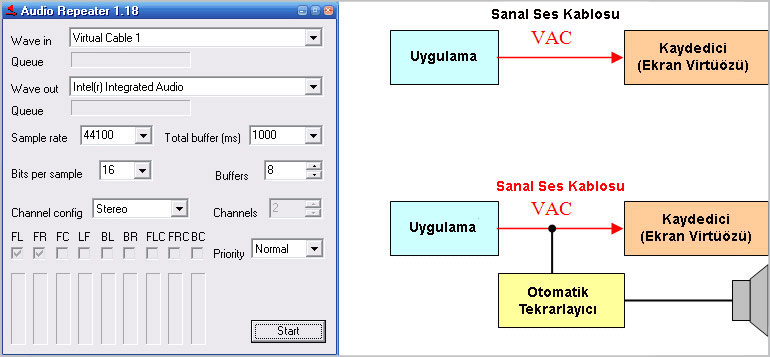



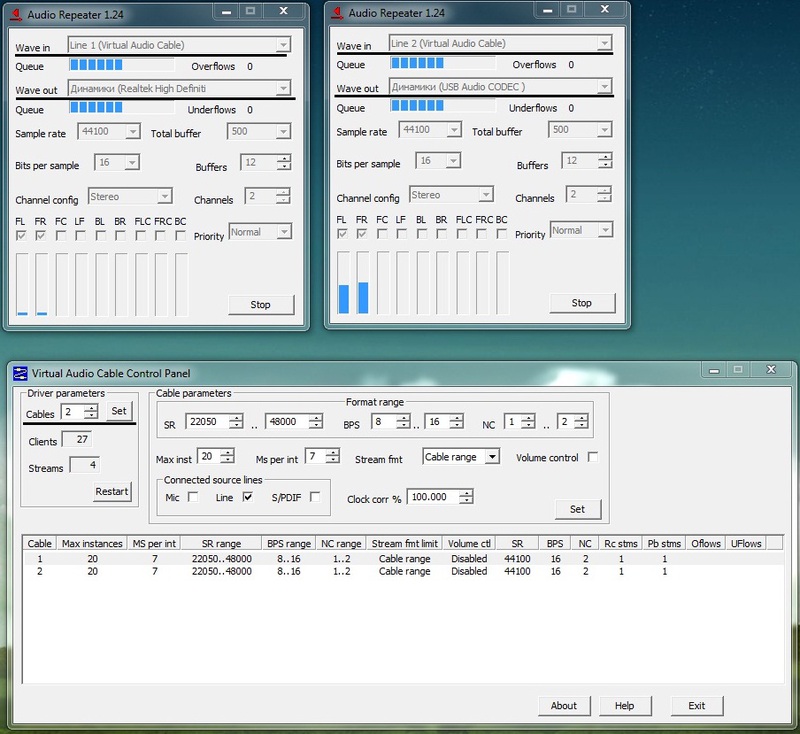
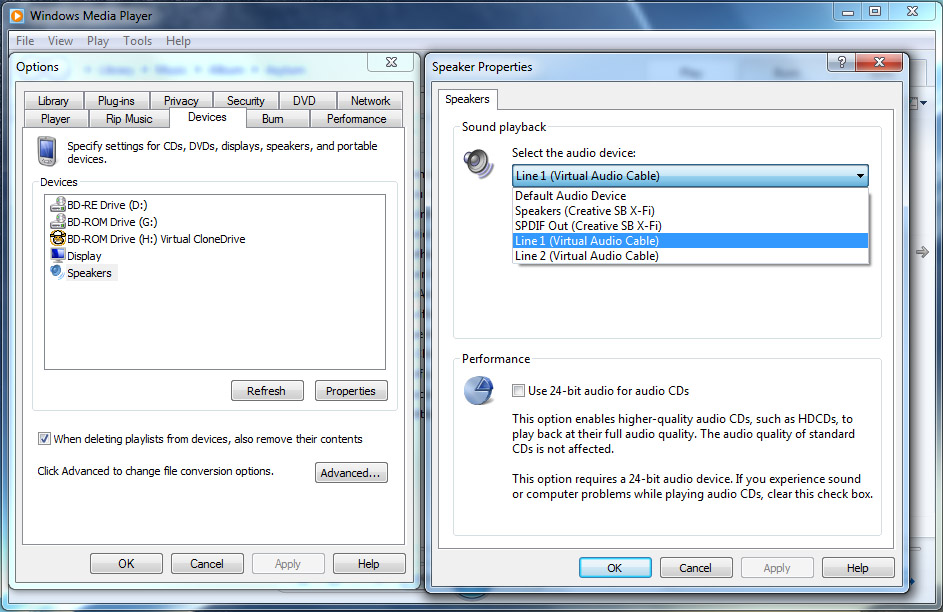



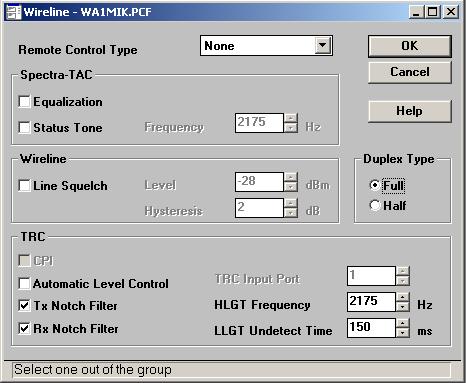
Категория: Инструкции

 SARCAZM 08 дек. 2015
SARCAZM 08 дек. 2015
Audio Repeater и Virtual Audio Cable
Скачиваем  Virtual.Audio.Cable.4.14.Retail.rar508,33К 303 Загрузок:
Virtual.Audio.Cable.4.14.Retail.rar508,33К 303 Загрузок:
Досконально из чего состоит программа писать не буду, поясню как работает на моем примере.
Установка:
1) Устанавливаете программу "Virtual Audio Cable" через setup.exe или setup64.exe (в зависимости от вашей разрядности операционной системы).
2) Установив у вас должно появится новое устройство под название "Line 1 (Virtual Audio Cable)". Посмотреть его можно через "Устройства воспроизведения".
3) Также в состав входит Audio Repeater, он служит для перенаправления звука с одного устройств на другое.
В результате в программах через пуск и в папке куда была установлена программа вид следующий:


Работа с программами:
1) Virtual Audio Cable. Изначально, как было описано выше, должно появиться устройство "Line 1 (Virtual Audio Cable)" после установки. Этого одного кабеля хватит, поэтому работа и настройка с этой программой не производилась.
2) Audio Repeater. Запуск производится через Audio Repeater (KS) или Audio Repeater (MME) через программы в меню пуск. Второй вариант: Запуск производится через audiorepeater_ks.exe или audiorepeater.exe в папке где была установлена программа. Нам советуют запускать Audio Repeater (KS), так как он работает прямо на аудиокарту. Если звук не слышен или не устраивает, то пробуйте Audio Repeater (MME). (Описание двух режимов вы найдете по ссылке, что была дана вверху в разделе "")


Подготовка: (Внимательно читать)
1) Например у нас есть несколько приложений которые выдают звук через одно устройство (Aimp, Team Speak и Black Desert) и одни колонки.
2) В "Устройства воспроизведения" выбираете "По умолчанию" устройство "Line 1 (Virtual Audio Cable)".
3) Aimp и Team Speak переведите воспроизведение звука на динамики.


Работа с Audio Repeater:
1) Открываем Audio Repeater. Изначально попробуйте Audio Repeater (KS).
2) "Wave in" выбираем устройство которое стоит "По умолчанию", то есть "Virtual Cable 1"
3) "Wave out" выбираем устройство на которое будет проецироваться звук, то есть ваши динамики.
4) "Total buffer (ms)" в моем случае стоит 50, если ниже поставить значение то жует звук, выше поставить - выше задержка звука.
5) С другими пунктами настройки программы не баловался, если есть желание - экспериментируйте. После настройки нажать кнопку Start. Свернуть Audio Repeater, он отправится в трей.
На этом настройка закончена.

Гайд является копипастом с форума ЛостКиперс
 1488228 08 дек. 2016
1488228 08 дек. 2016
Используйте данную кнопку для смены источника ситала в процессе
воспроизведения: DVD диск, сигнал ТВ или вывод сигнала на телеви
зор.
В процессе воспроизведения VCD или CD диска используйте данную
кнопку для изменения настроек вывода звука: стерео, монозвук на
левый канал, монозвук на правый канал.
Используйте кнопки
вперед или назад.
и для ускоренного воспроизведения
Используйте данную кнопку для выбора элемента для повторного вос
произведения: титул - раздел - файл - весь диск.
Используйте данную кнопку для выбора отрезка для повторного вос
произведения. Нажмите кнопку в начале желаемого отрезка - на экра
не отобразится символ “А”. Повторно нажмите кнопку в конце отрезка -
на экране отобразится символ “В”. Таким образом будут отмечены на
чальная и конечная позиции отрезка для повтора и в дальнейшем
DVD-пpoигpывaтeль будет воспроизводить только отмеченный фраг
мент. Для отмены повторного воспроизведения отрезка снова нажмите
кнопку “А-В".
Используйте данную кнопку для включения/выключения субтитров, а
также для выбора языка субтитров. Для включения субтитров одно
кратно нажмите кнопку.
На экране отобразится сообщение: [
текущего языка субтитров, а 03 - количество доступных языков.
Для отключения субтитров нажимайте данную кнопку до тех пор, пока
на экране не отобразится сообщение SUBTITLES OFF.
Используйте данную кнопку для выбора источника для воспроизведе
ния: DVD диск - USB устройство - карта памяти. В режиме ТВ кнопка
служит для автоматического определения ТВ-системы.
Наличие или отсутствие субтитров и количество доступных языков
определяется производителем дисков и не зависит от DVD-пpoигpывa-
теля.
БАЗОВЫЕ ОПЕРАЦИИ УПРАВЛЕНИЯ
в процессе воспроизведения диска используйте данную кнопку для
возврата к его оглавлению.
Используйте данную кнопку для сброса введенных данных.
Используйте данную кнопку для выбора одного из доступных углов об
зора (наличие и количество углов обзора воспроизводимой сцены оп
ределяется производителем DVD диска).
Например, доступны четыре угла обзора сцены. Нажатие кнопки ANG
LE позволяет отобразить первый из доступных, каждое последующее
нажатие сменяет угол обзора на один из записанных на диск.
На наличие возможности смены углов обзора и их количество указыва
ет появление в верхнем правом углу экрана следующего символа:
Используйте данную кнопку для перехода к конкретному времени, ти
тулу или разделу диска.
Например, необходимо перейти ко второму разделу шестого титула.
Для этого нажмите кнопку PAUSE. На экране отобразится информация
о текущем титуле и разделе:
Используя нумерованные кнопки введите номер титула для перехода:
Теперь введите номер раздела и нажмите кнопку PLAY.
Используйте данную кнопку для принудительного отключения экрана
устройства или его включения.
Используйте данную кнопку для выбора одного из вариантов звуковой
дорожки диска (наличие нескольких звуковых дорожек и их количество
определяется производителем DVD диска).
Virtual Audio Cable 4.10 [x86/x64] [Shareware / English]
Название: Virtual Audio Cable
Версия: 4.10 [x86/x64]
Лицензия: Shareware
Операционая система: Windows
Язык: English
Год: 2010
Таблетка: присутствует (в виде патча на 256 кабелей)
Платформа: Windows XP/2003/Vista/Win7 (32-bit and 64-bit)
Совместимость с Vista/Win7: полная
Размер: 1.23 MB
Описание:
О программе: Virtual Audio Cable - виртуальный звуковой кабель (VAC) представляет собой звуковой (Wave) драйвер Windows, создающий в системе два звуковых устройства (порта): Virtual Cable n In и Virtual Cable n Out, где n — номер кабеля начиная с 1. К каждому из портов может быть присоединено любое количество приложений (клиентов); эта возможность в зарубежных документах носит название multi-client feature. Звуковые сигналы, выводимые приложениями в порт Out, смешиваются в единый сигнал, который затем передается всем приложениям, извлекающим звук из порта In. От приложений требуется лишь умение работать со стандартными Wave-устройствами Windows — и ничего больше.
Виртуальный звуковой кабель VAC
Идея
Идея создания виртуального звукового кабеля возникла вскоре после появления программ для создания и обработки цифрового звука — виртуальные генераторы звуковых сигналов, синтезаторы музыкальных тембров, ритм-машины, эквалайзеры, компрессоры/экспандеры, процессоры эффектов и т.п. Поначалу каждая из этих программ была автономной: получала звуковой сигнал непосредственно со входа звукового адаптера или из звукового файла и выводила результат на выход адаптера или в другой звуковой файл. Такой подход позволял использовать программы на любом компьютере, имеющем звуковой адаптер, однако имел три основных недостатка:
* Отсутствие универсальности. Несколько программ не могли быть соединены в цепочку, как это делается в студии или даже дома, в случае блочной аппаратуры (проигрыватель, предварительный усилитель, эквалайзер, усилитель мощности и т.п.). Таким образом, каждая программа представляла собой «моноблок» с определенным набором функций, расширить который было довольно сложно.
* Потеря качества при работе в реальном времени. Запись результатов работы с выхода звукового адаптера при работе программы в реальном времени неминуемо влекла потерю качества исходного цифрового звука при преобразовании его в аналоговую форму. Чтобы сохранить качество сигнала неизменным, требовался адаптер с цифровым интерфейсом вместе с цифровым же магнитофоном (ценой порядка 1000 долл.).
* Ограничение оперативности при работе в режиме записи. Некоторые программы позволяли записывать результаты в звуковой файл на диске, и тогда никаких потерь качества не происходило. Однако при этом терялась возможность оперативного управления параметрами звука, и прослушать созданный фрагмент можно было лишь после завершения его записи на диск.
Программа Virtual Audio Cable позволяет практически полностью решить все эти проблемы, организуя в системе компьютерный вариант обычного звукового соединительного кабеля, которым подключаются друг к другу блоки звуковой аппаратуры — бытовой или студийной. Можно сказать, она эмулирует набор звуковых адаптеров, у каждого из которых вход и выход намертво соединены изнутри.
Назначение программы
* Соединение нескольких звуковых программ в цепочку так, что каждая очередная программа получает звук непосредственно от предыдущей, без каких-либо промежуточных устройств или операций.
* Передача цифрового звука в неизменном виде, без какой-либо потери качества звучания.
* Сохранение в неизменном цифровом виде звукового сигнала, созданного программами, позволяющими только проигрывать сигнал в реальном времени на звуковой адаптер.
* Смешивание звуковых сигналов от различных программ, подсоединенных к одному концу кабеля.
* Размножение звукового сигнала, передаваемого по кабелю, для передачи нескольким программам одновременно.
Устройство и работа программы
Виртуальный звуковой кабель VAC представляет собой звуковой (Wave) драйвер Windows, создающий в системе два звуковых устройства (порта): Virtual Cable n In и Virtual Cable n Out, где n — номер кабеля начиная с 1. К каждому из портов может быть присоединено любое количество приложений (клиентов); эта возможность в зарубежных документах носит название multi-client feature. Звуковые сигналы, выводимые приложениями в порт Out, смешиваются в единый сигнал, который затем передается всем приложениям, извлекающим звук из порта In. От приложений требуется лишь умение работать со стандартными Wave-устройствами Windows — и ничего больше.
В Windows 9x/Me VAC создает для каждого кабеля порт вывода DirectSound, доступный через соответствующие интерфейсы и работающий параллельно с обычным выводным портом (Wave Out). Ввиду несовершенства реализации подсистемы DirectSound в Windows отсутствует возможность корректно предотвратить эмуляцию Wave-устройств подсистемой, в связи с чем в списке устройств DirectSound одновременно присутствуют и «родные» устройства VAC, и эмулируемые. Разумеется, при работе следует выбирать «родные» порты, имеющие суффикс (DirectSound).
VAC смешивает звуковые сигналы с насыщением (saturation), называемым также клипированием (clipping — обрезание), что позволяет избежать заметных искажений в результате превышения максимальной амплитуды полученного сигнала.
Смешивание и передача звуковых данных выполняются внутри VAC строго равномерно, по событиям (прерываниям) от системного таймера, с тем чтобы каждое виртуальное устройство работало, как реальное, обеспечивая заданную скорость звукового потока. По каждому прерыванию передается блок определенного размера, зависящего от интервала между таймерными прерываниями (latency). Минимальный интервал — 1 миллисекунда — обеспечивает наиболее плавную передачу потока, однако на «слабых» компьютерах может привести к чрезмерным накладным расходам.
Проводя аналогию с «железными» звуковыми устройствами, необходимо напомнить, что каждое из них имеет входы и выходы, которые соединяются между собой межблочными кабелями. Обычные звуковые кабели, как правило, симметричны, хотя некоторые допускают включение только в одном направлении, когда у кабеля тоже есть вход и выход. Выход устройства соединяется со входом кабеля, а выход кабеля — со входом следующего устройства и т.д.
Точно так же у каждой программы обработки звука, взаимодействующей со звуковым адаптером, могут быть вход и выход. Путем выбора устройства записи (Wave In) вход программы соединяется с выходом АЦП нужного звукового адаптера, а путем выбора устройства воспроизведения (Wave Out) ее выход подключается ко входу ЦАП того же или другого адаптера. Здесь налицо определенная путаница в терминах, поскольку в Windows мультимедийные устройства классифицируются не по входам-выходам, а по портам ввода-вывода. Понятно, что порт ввода (In) — это на самом деле выход устройства, обращенный внутрь системы, а порт вывода (Out) — такой же обращенный внутрь системы вход. Звук, поданный, например, на внешний линейный вход адаптера (Line In), преобразуется АЦП в цифровую форму и передается адаптером во внутренний порт ввода, а цифровой звук, переданный программой во внутренний порт вывода, преобразуется в аналоговую форму в ЦАП, после чего выводится на внешний выход (Line Out или Speaker Out).
Поскольку VAC является цифровым кабелем, он передает на свой выход звуковые данные именно в том формате (сочетании частоты дискретизации, разрядности отсчета и количества каналов), в каком они получены от источника звука. Это означает, что пока один конец кабеля (порт In или Out) открыт в каком-либо формате, другой может быть открыт только в точно таком же формате. Преобразования форматов при передаче VAC не выполняет.
Для того чтобы можно было подключать к кабелю не только программы, но и сами звуковые адаптеры, в комплект VAC входит программа Audio Repeater (звуковой повторитель). Она делает то же, что и драйвер VAC, но наоборот — передает звуковой поток от одного устройства Wave In к другому устройству Wave Out. Повторитель полезен для контроля сигнала, передаваемого по кабелю, или для
«раздачи» сигнала от звукового адаптера нескольким программам обработки. Повторитель обычно включается между кабелем и звуковым адаптером — с входного или выходного конца кабеля.
Таким образом, с помощью VAC можно соединить в цепочку несколько обычных звуковых программ, передавая звук от одной к другой в цифровом виде, без преобразования, при этом совершенно не теряя качества звука. Единственной проблемой здесь являются задержки, неминуемо возникающие из-за буферизации звуковых данных в каждой из программ. На качество звука это никак не влияет, но при наличии в цепочке более двух-трех программ затрудняет управление звуком в реальном времени.
Когда один из концов кабеля свободен (не имеет присоединенной программы), он ведет себя как обычный провод. Звук, выводимый в порт Out, теряется, а из порта In вводится абсолютная тишина.
Добывание, установка и удаление
В настоящее время распространением VAC занимается компания NTONYX (http://www.ntonyx.com/). Демонстрационные версии доступны на страницах http://www.ntonyx.com/vac.html (VAC 2.05) и http://www.ntonyx.com/vac111.html (VAC 1.11). Версия 2.05 — современная, с поддержкой DirectSound, улучшенными алгоритмами реального времени, в вариантах для Windows 95/98/Me и NT 4/2000. Версия 1.11 — устаревшая, только для Windows 3.x/95, без поддержки DirectSound.
Последующие версии VAC будет распространять другая компания, о чем я сообщу после достижения договоренности с нею на сайте моих программ (http://www.spider.nrcde.ru/music/software.html).
Демонстрационные версии предоставляют все возможности VAC, ограничение касается только количества независимых кабелей (один) и интервала между таймерными прерываниями — 100 мс. Этого вполне достаточно для большинства применений программы.
Документация к VAC сделана только на английском языке — главным образом из-за почти полного отсутствия в России покупателей полной версии. По этой же причине рынок VAC ориентирован в основном на зарубежных пользователей.
Для установки VAC необходимо вначале распаковать дистрибутивный архив в любой пустой каталог. Установка выполняется стандартными средствами системы из панели управления:
* в Windows 95/98/Me/2000 — при помощи мастера установки оборудования. Следует отказаться от автоматического поиска нового оборудования, выбрать в списке класс звуковых устройств, нажать кнопку «Установить с диска», указать каталог, в котором находится дистрибутив программы, после чего следовать указаниям системы;
* в Windows NT 4 — при помощи панели Мультимедиа. В закладке «Устройства» необходимо нажать кнопку «Добавить», выбрать в списке «Установить с диска», указать путь к каталогу дистрибутива и следовать указаниям системы.
При успешной установке перезагрузки системы не потребуется и звуковые порты будут доступны сразу же.
Удаление программы также выполняется стандартными средствами через панель управления:
* в Windows 95/98/Me/2000 — при помощи общего списка устройств (Система). Список доступен также через пункт «Свойства» контекстного меню объекта «Мой компьютер». В списке следует открыть класс звуковых устройств, выбрать Virtual Audio Cable и нажать «Удалить»;
* в Windows NT 4 — при помощи той же панели Мультимедиа. В закладке «Устройства» необходимо выбрать «Аудиоустройства», далее — Virtual Audio Cable и нажать «Удалить».
Удаляется драйвер также без перезагрузки.
Пример использования
Предположим, что в системе имеется один виртуальный кабель с портами Virtual Cable 1 In и Virtual Cable 1 Out. Необходимо записать результат работы некоей программы, которая не предлагает возможности выбора звукового устройства, а выводит звук исключительно на стандартное системное устройство (Wave Mapper).
Открываем Панель управления, там — панель Мультимедиа. В закладке Аудио выбираем устройство воспроизведения Virtual Cable 1 Out. После этого пропадает значок регулятора громкости из панели задач — этого пугаться не нужно, так как VAC не имеет собственного микшера.
Запускаем любую программу цифровой записи (Sound Forge, Cool Edit, Gold Wave, WaveLab) и выбираем в списке устройств записи Virtual Cable 1 In. Если формат цифрового звука программы, результат которой нам необходим, заранее известен (например, 44100/16/стерео), — сразу устанавливаем его в программе записи. Иначе запускается «играющая» программа и производится подбор в программе записи нужного формата из числа стандартных. Как только запись включилась — формат подобран верно.
Наконец, включаем запись, стартуем «играющую» программу сначала, записываем фрагмент, выключаем запись. Если в процессе записи необходимо слушать звук, проходящий по кабелю — запускаем Audio Repeater, выбираем устройством ввода Virtual Cable 1 In, а устройством вывода — реальный звуковой адаптер, выставляем формат, нажимаем Start. Повторитель снимает с выхода кабеля копию звукового потока и отправляет «железному» адаптеру, не влияя на процесс записи.
По завершении работы рекомендуется вернуть реальному адаптеру статус стандартного системного устройства в панели Мультимедиа, иначе все звуки, отправляемые по кабелю, будут теряться, поскольку к выходу кабеля ничего не подключено.
С автором этой статьи можно связаться по e-mail: music@spider.nrcde.ru





К сожалению пока никто не оставил комментарий ;(
© 2009–2016, Торрентино
По всем вопросам обращаться на admin@torrentino.me
Правообладателям просьба писать вежливо и своевременно: abuse@torrentino.me и мы отнесемся к вашей просьбе с пониманием.
Если вы ищите софт для разделения аудио канал, если это можно так назвать, вообще суть данного софта заключается в том, что я могу прослушивать через наушники (например) один трек, а в динамиках у меня будет играть совсем другой и они не будут накладываться друг на друга, пред прослушивание вообщем через наушники.
Если вы задаетесь следующими вопросами:
Как сделать таким образом, чтобы через фронтальный AUX выход транслировался один звук (допустим winamp, идущий на наушники), а через задний выход другой - звук компьютерной игры? Звук встроен в материнскую плату. Существует ли подобный софт?
Как сделать таким образом, чтобы через фронтальный AUX выход транслировался один звук (допустим winamp, идущий на наушники), а через задний выход другой - звук компьютерной игры? Звук встроен в материнскую плату. Существует ли подобный софт?
Есть ли возможность на одной (1) звуковой карте с поддержкой 5.1 разделить звук на независимые каналы? Чтоб например в наушниках был слышен Winamp а в колонках (простых 2.1) звук из Media Player. Есть ли вообще такая возможность?
Играет, например, WinAmp и звук выходит на колонки. Скажите, что нужно для того, чтобы подключить наушники и работать с какой-нибудь программой для звука через них, но при этом работающий WinAmp не было слышно в наушники и наоборот.
Отдельная звуковая карта.
У меня подключено 2 монитора,можно ли разделить звук,например,что бы на первом мониторе я мог слушать музыку или играть в игры в наушниках,а на втором мониторе ребенок мог смотреть мультики через колонки ,при этом не мешая друг другу?у меня 2 звуковые карты,одна интегрированная,2-я -6 канальная M-CMI 8738-6 CH.
Можно ли разделить звук на компьютере так, чтобы в одних колонках играла одна музыка, а в других другая.
Отвечаю, в двух словах: все это можно осуществить. И для этого не нужна вторая звуковая карта. Внимательно читаем ниже и применяем на практике.
Итак, что вы тут узнаете:
Так же этот способ будет полезен тем, у кого не получается организовать разделение звуковых каналов с помощью задней и передней панели аудио выходов.

По просу говоря, Первы шаг. вы подключаете разъем от колонок в одно гнездо и разъем от наушников в другое, предварительно перепрограммировав гнезда на вывод звука, это можно сделать воспользовавшись стандартным приложением на дисках с драйверами.
Например если у вас материнская плата: MICRO-STAR INTERNATIONAL CO.,LTD MS-7519, то у вас встроенная звуковая карта 82801J (ICH10) HD Audio Controller (иначе говоря это старая добрая " Realtek HD Audio output " ), а к ней поставляется "диспетчер Realtek Audio" которой можно несколько разъемом перепрограммировать под только вывод аудио, или под микрофонный вход.
Второй шаг, Устанавливаете программу "Virtual Audio Cable" (о ней ниже).
Третий шаг, Задаете для нужного приложения виртуальный аудио канал и выводите звук создаваемый этим приложением туда куда нужно, т.е. скажем на наушники выводим приложение ВинАмп, в настройках которого указываем вывод аудио через cable 1, а скажем вывод звука видео-фильма в K-llite player выводим на колонки, опят же предварительно задав в параметрах K-llite player устройство вывода cable 2.
Все очень просто, подробности читаем ниже.
Итак нам поможет так называемая "Virtual Audio Cable"
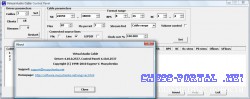 Год выпуска: 2010
Год выпуска: 2010
Версия: 4.10
Платформа: Windows XP/2003/Vista/Win7 (32-bit and 64-bit)
Совместимость с Vista/Win7: полная
Системные требования: Минимальные
Язык интерфейса: только английский
Описание : Virtual Audio Cable - виртуальный звуковой кабель (VAC) представляет собой звуковой (Wave) драйвер Windows, создающий в системе два звуковых устройства (порта): Virtual Cable n In и Virtual Cable n Out, где n — номер кабеля начиная с 1. К каждому из портов может быть присоединено любое количество приложений (клиентов); эта возможность в зарубежных документах носит название multi-client feature. Звуковые сигналы, выводимые приложениями в порт Out, смешиваются в единый сигнал, который затем передается всем приложениям, извлекающим звук из порта In. От приложений требуется лишь умение работать со стандартными Wave-устройствами Windows — и ничего больше.
А вот еще интересно:
Вопрос: хочу сделать чтобы из винампа музыка передавалась в скайп собеседнику, подскажите как мне это реализовать?
У меня получилось с Foobar2000.
Шаг 1.
Задаем как минимум два виртуальных кабеля.
Шаг2.
Открываем два раза audiorepeater
- в первом делаем как на картинке1 = микрофон подаем на кабель1
- во втором подаем кабель2 на кабель1.
Шаг3.
В проигрывателе выбираем выход на кабель2.
Шаг4.
В Skype в настройках где микрофон ставим кабель1 = сохранить. Теперь откройте снова настройки и проверьте, идет ли сигнал. Включите проигрыватель и мы должны увидеть как, при регулировке громкости в проигрывателе, меняется показания в Skype где микрофон.
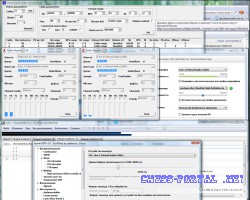
Все! Теперь Ваш собеседник тоже должен слышать Вашу музЫку.
Если Вы сами тоже хотите слушать музыку, то открываете третье окно audiorepeater, где соединяете теперь выход проигрывателя (кабель2) с выходом звуковой карты. Правда при этом в Skype будет "каша", придется на время сеанса не слушать свою музыку.
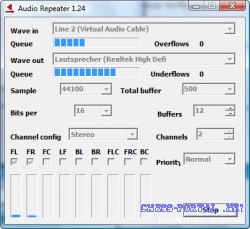
А вот еще интереснее:
Как можно в Audio Repeater схоронить настройки?
Создаем батник всего с двумя строчками, кидаем его в папку с программой.
Вот содержимое моего start.bat: (чтобы наушники одновременно с SPDIF играли)
Цитата:
start audiorepeater_ks.exe /Input:"Virtual Cable 1" /Output:"Realtek HDA SPDIF Out" /Autostart
start audiorepeater_ks.exe /Input:"Virtual Cable 1" /Output:"Realtek HD Audio output" /Autostart
Значения Input/Otput берутся прямо из окошка autorepeater.
Кидаете ярлык в автозагрузку.
Дополнительные ключи есть в хелпе (User manual), поиск по слову autostart
Читайте доки.
Немного усовершенствованная инструкция от omavkome. Чтобы и самому слушать музыку без задержек, при разговоре в Skype?
Шаг 1.
Задаем, как минимум два виртуальных кабеля.
Шаг2.
Открываем три раза audiorepeater
- в первом кабель1 подаем на громкоговорители+головные телефоны,
- во втором подаем кабель1 на кабель2.
- в третьем пода?м микрофон на кабель 2
Шаг3.
В проигрывателе выбираем выход на кабель1.
Шаг4. В Skype в настройках где микрофон ставим кабель2 = сохранить. Теперь откройте снова настройки и проверьте, идет ли сигнал. Включите проигрыватель и мы должны увидеть как, при регулировке громкости в проигрывателе, меняется показания в Skype где микрофон.
В Skype в настройках где микрофон ставим кабель2 = сохранить. Теперь откройте снова настройки и проверьте, идет ли сигнал. Включите проигрыватель и мы должны увидеть как, при регулировке громкости в проигрывателе, меняется показания в Skype где микрофон.
Вс. И ты и собеседник будете слышать одно и то же. И музыку, и голос.
Спасибо за инструкцию omavkome. Без тебя было бы трудно разобраться.
Вот батник для такой манипуляции:
start audiorepeater_ks.exe /Input:"Virtual Cable 1" /Output:"Virtual Cable 2" /Autostart
start audiorepeater_ks.exe /Input:"Virtual Cable 1" /Output:"Speaker" /Autostart
start audiorepeater_ks.exe /Input:"MuxedIn1" /Output:"Virtual Cable 2" /Autostart
(Может не работать правильно на всех машинах)
Бывают глюки. Иногда начинается мешанина.
Решается перезапуском всех окон проги.
Скачать программу Virtual Audio Cable можно где угодно.
Оригинал данного материала размещен на любимом шахматном сайте http://chess-portal.net, собирал я его по всему интернету с разных источников, в том числе с ответов, форумов и комментариях. Автор yulii. просьба сохранять авторскую подпись при перепечатке