


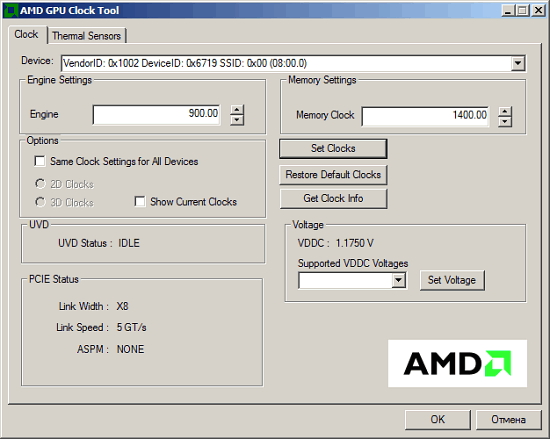



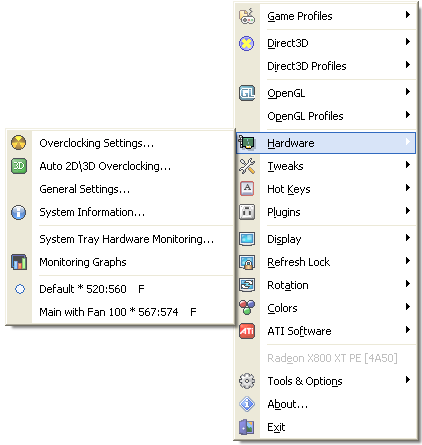



Категория: Инструкции
Рано или поздно почти каждый пользователь приходит к тому, что ему во время игры становится недостаточно кадров. И тут же возникает вопрос апгрейда системы, а точнее замены старой видеокарты на более мощную.

Но, финансовая составляющая вносит коррективы, и обычный геймер со временем начинает задумываться о разгоне видеокарты в домашних условиях, чтобы достичь того максимума, который изначально был заложен производителем. Ниже на ваше внимание представлены универсальные утилиты. Они позволяют производить разгон видеокарт, будь то NVIDIA, или же ATI. Они же являются самыми популярными среди большинства пользователей.
Список программ для разгона видеокартыЭта программа — продукт русских разработчиков, но русский язык в интерфейс не включен – только английский. Эта программа обладает весьма широкими возможностями по настройке видеокарт NVIDIA. Она позволяет создать свои собственные патч-скрипты (скрипты для замены/изменения машинного кода) и применять их в работе.
Стоит отметить, что данная программа – практически единственная в своем роде, позволяющая пользователю выполнять тончайшие настройки видеокарты. Эта программа имеет и ряд сбоев,
Эта программа прописывается прямо в системный трей и абсолютно не мешает работе других программ. Она также поддерживает мультиязычный интерфейс (присутствует русский язык).
Единственный минус данной программы – ее условная бесплатность. Она распространяется как shareware-программа. Но вряд ли это станет большой проблемой для пользователей.
Данная программа весьма проста. Подобно утилите PowerStrip, она также располагается в трее. Эта программа позволяет осуществлять разгон прямо из меню. В ней можно создавать свои собственные профили с личными настройками и подгружать их по мере необходимости.
Утилита ATITool создана специально для низкоуровневого разгона и мониторинга ATI-видеокарт. У нее есть две интересные особенности. Первая заключается в том, что ATITool может тестировать стабильность всей видеокарты. Вторая — в автоматическом включении функции разгона при переходе с 2D на 3D-режим, что позволяет несколько сэкономить энергию, потребляемую картой, и применять разгон только тогда, когда это действительно необходимо. Эта программа не позволяет сделать настройку видеокарты и служит только для разгона.
На мой взгляд, самой лучшей утилитой для ATI является ATI Tray Tools
Рассмотрим, как ей пользоваться.
1. Ставим программу ATI Tray Tools.
2. Затем заходим в окно под названием «Настройка разгона».
3. Далее следует нажать «Показать 3D окно». Следим за температурой GPU. Если она начинает зашкаливать за 80, то о разгоне стоит забыть до смены системы охлаждения.
Если измеренная температура приемлемая — продолжаем
4. Если ваша видеокарта обладает раздельными частотами, следует выбрать изменение частот 3D.
5. Далее перед вами будут два ползунка – частота памяти и ядра. Эти частоты влияют непосредственно на производительность карты.
6. Поднимаем одну из частот примерно на 10 процентов. Нажимаем кнопку «Применить».
7. Далее нажимаем «Показать 3D окно», а затем — «Сканировать на Артефакты». Ждём примерно 10 минут, в течение этого времени артефактов не должно быть! Если же счётчик не доходит до 10 минут и сбрасывается, находя артефакты, нужно немного понизить частоту и начать проверку заново.
8. Если проведенная проверка прошла успешно нужно повысить частоту с шагом примерно в 5-10 МГц, после повышения делаем проверку и находим максимально возможную частоту.
9. Далее повторяем шаги 6 – 8 для второй частоты.
10. Видеокарта разогнана. Запускаем любую требовательную игру. Играем как примерно два часа, всё это время не должно быть артефактов быть не должно, иначе следует снизить частоты.
11. Если пункт 10 был выполнен успешно, то следует снова зайти в меню разгона, нажать на кнопку «Запись профиля», сохранить профиль под каким-либо именем. Далее ставим галочки около пунктов «Восстанавливать после спящего режима» и «Загружать профиль вместе с АТТ».
13. Проверьте, стоит ли автозапуск программы ATI Tray Tools. Если нет, то его следует поставить.
Вот и все! Наслаждайтесь возросшей производительностью вашей карты!
Вот такие существуют программы для разгона абсолютно любых видеокарт, главное помнить, что разгон, хоть и увеличивает производительность, но уменьшает срок годности вашей видеокарты.
Похожие статьи: Навигация записейЕсть множество различных графических тестов, которые могут оценить возможности видеокарты, но одним из наиболее простых, наглядных и достоверных является тест с помощью программы AtiTOOL. Эта программа является небольшой по размеру и бесплатной для использования.
Если у вас есть подозрения, что видеокарта работает нестабильно - эта программа поможет вам это проверить.
Основное назначение данной программы - это разгон и тестирование видеокарт.
Здесь приведены две ссылки на разные версии программы. Сделано это по причине того, что на разных моделях видеокарт корректно функционируют разные версии этой программы. Если после установки программа не запускается или работает с ошибками, скачайте и установите другую версию.
Если ваша видеокарта интегрирована на материнскую плату, она использует системную память, установленную на материнской плате. Необходимости проверять такие видеокарты с помощью этой программы нет. Для проверки стабильности такой системы будет достаточно проверки с помощью программы S&M .
В народе программа AtiTool известна как "волосатый куб", потому что в процессе тестирования видеокарты производится 3D-рендеринг предмета, который больше всего похож на волосатый куб.
Эта программа была выбрана для тестирования по нескольким причинам. Во первых - она создает очень высокую вычислительную нагрузку на графический чип и графическую память, значительно выше чем многие тестовые графические пакеты и трехмерные игры, благодаря этому достигаются заметно более высокие температуры, что необходимо для достоверного тестирования.
Во-вторых, производится не только нагрев, но и контроль за корректным функционированием видеокарты и правильностью графических построений. В-третьих, если ваша видеокарта имеет средства термомониторинга (видеокарты GeForce, начиная с 6 семейства, и видеокарты Radeon, начиная с семейства 1*** - поддерживают термомониторинг ), утилита будет отображать график температуры графического ядра.
Перед началом тестирования рекомендуется обновить драйверы вашей видеокарты. Обновление драйверов поможет провести тестирование наиболее качественно.
После установки и запуска программы вы увидите следующее окно.

Программа отобразит текущие рабочие частоты видеоядра и памяти и температуру графического ядра. Ползунки позволяют менять частоты по вашему усмотрению, но изменять их не стоит, вопрос разгона будет рассмотрен в другой заметке. Теперь жмем кнопку "Show 3D view". После этого появится окошко 3D-рендеринга (см. рисунок ниже). В этом окошке будет вращаться "волосатый куб" и отображаться текущий и средний показатель FPS (кадров в секунду).


После этого следует оставить программу работать в таком режиме минут 10-15 и следить за температурой графического ядра. Она будет расти. Температура графическогого ядра в идеале не должна превышать 65 градусов Цельсия - такой режим работы является для видеокарты комфортным. Многие современные видеокарты допускают рабочие температуры до 85 градусов. Если в результате теста будет превышен порог 85 градусов, рекомендуется тест прервать и озаботиться вопросами охлаждения видеокарты. Вполне вероятно, что этому значительно поможет простая замена термопасты на графическом чипе.
Также следует следить за окошком 3D-рендеринга на предмет появления хорошо заметных ярких желтых точек на изображении (см. рисунки ниже). Они могут появиться не с самого начала, а по мере прогрева видеокарты. Их появление свидетельствует о том, что видеокарта работает не совсем стабильно.
Если желтых точек появляется одновременно слишком много (более 10), но тест продолжается (компьютер не виснет и не перезагружается), то это может свидетельствовать о том, что либо имеет место перегрев графического ядра, либо блок питания недостаточно мощный для вашего компьютера. Следует обязательно сменить термопасту на графическом чипе. Если это не поможет (температура снизилась ниже 80 градусов, а точки продолжают появляться) - можно обращаться по гарантии.
Если желтых точек появляется очень мало (3-5 одновременно) и температура графического чипа не достигает высоких значений, то беспокоиться не стоит. Стоит запустить различные игры или графические тесты и проверить в них наличие разного рода артефактов (черные или зеленые треугольники, цветные полосы на изображении, высыпание разноцветных точек). Если артефактов обнаружено не будет - переходим к следующему этапу. Нажимаем кнопку "Scan for Artifacts" и видим следующую картинку.

Этим мы запустили режим проверки графического ядра и памяти с контролем корректности. Картинка остается статичной, а внизу появляется строка "No errors for **.**.** sec ", в которой отображается время с момента обнаружения последней ошибки.
Если программа обнаружит ошибку, будет слышен звук из колонок и счетчик сбросится на 0. В этом режиме программа должна отработать тоже не менее 10-15 минут. Вероятность появления желтых точек в этом тесте значительно выше, но далеко не все они являются ошибками. Основным показателем корректности является таймер ошибок. Если в течение 15 минут не обнаружено ошибок и вы не заметили желтых точек - видеокарта в исправном и рабочем состоянии.
Мебель из сосны Магазин мебель из сосны. Добро пожаловать на сайт "Мебель из сосны" Мы предоставляем гарантию лучшей цены, это значит, что если вы найдете цену на аналогичный товар дешевле и он есть в наличии, то мы обязуемся предложить такую же цену и сделать дополнительную скидку в 1% от цены нашего конкурента.
Учимся пользовать ATITool на примере Х1950ХТ/ХТХ
И так, хочу просвятить всех тех, кто задумывается о приобретении и разгоне карт Radeon или точнее, уже ATI/AMD. Почему именно Radeon? Да потому, что я пишу эту статью для размещения в ветке "Всё о Radeon Х1950ХТ/ХТХ". Статья посвещена утилите для разгона видеокарт "ATITool". Сразу оговорюсь, не смотря на созвучность в названии с ATI, данная утилита так же умеет разгонять и видеоодаптеры nVidia. Почему именно данная утилита? А потому, что программа представляет собой комплексное решение для разгона видеокарт, как в ручном, так и автоматическом режимах, присутствуют функции для мониторинга основных параметров (температура, скорость вращения кулера), есть управление общими и тонкими настройками для видеокарты и драйвера, а также умеет управлять напряжением на некоторых продуктах высшего класса из серии X1000. Если сравнивать с другими программами по разгону, то ATITool более дружественна к конечному пользователю. Это объясняется простотой интерфейса, отсутствием непонятных параметров, а также, полная свобода при повышении частот (отсутствует лимит) (взято со странички посвящённой ATITool).
Так почему же не Рива Тюнер, спросят некоторые. А стоит обратить внимание на выделеные выше слова и многое станет понятно даже начинающим. Да-да, данная утилита умеет поднимать напряжение на элементах карты и частотный потенциал в ней не ограничен. Это, так сказать, для экстремалов! Я считаю, что ATITool надо использовать, когда Вы хотите выжать из Вашей карты самый максимум или поболее того что позволяют утилиты для разгона, не умеющие поднимать напряжение. Ведь все знают, что такие элементы как чип и память, при увеличении напряжения, способны к более значительному увеличению своих частот. Конечно же, для увеличения напряжения надо быть увереным, что система охлаждения будет готова справится с более высоким нагревом девайса, что само собой разумеется. И так, встречаем.
Для большей понятливости я решил в начале объяснить на скриншотах действие каждой из кнопок, ну и в конце уже затронуть саму специфику разгона, используя их названия.
Начнём с самого верха данного окошка. Окошко Profile говорит само за себя, здесь можно выбирать профиль разгона. Кнопки Load, Save, New, Delete служат для загрузки, сохранения, создания нового профиля и удаления не нужного. К кнопке Properties (свойства) я вернусь чуть позже. Далее идёт окошко с отображением мониторинга температуры чипа. Сразу ниже - Set Clock (применить частоту) и Default (сброс в стандартные частоты). Find Max Core - найти максимум по ядру. Find Max Mem - найти максимум по памяти. Scan For Artifacts - запустить тест поиска артифактов "волосатый куб", который умеет хорошо прогревать карту и выявлять артефакты. Show 3D View - приблизительно аналогично придыдущему, только не включает тест, а просто запускает или выключает окно с "волосатым кубом". При этом, на видекарту происходит графическая нагрузка, чуть меньшая чем при самом тесте. Когда Ваш разгон будет подходить к пределу или будут появляться артефакты, можно использовать данную кнопку для отключения отображения куба с целью предотвращения зависания. Что такое ползунки с названием Core и Memory, думаю, объяснять не стоит. Далее мы видим 5 окошечек с отображениями (с верху в низ). 1 Temperature of voltage regulator - температура регулятора напряжения (у меня нет такого датчика и окно пустое). 2 GPU current draw - количество потребления картой ватт энергопитания. 3 Fan speed - скорость вентилятора. 4 GPU temperature - температура ядра (при съёмке информация у меня почему-то не отобразилось). И 5 Temperature of temp. chip - проще, температура окружения или самой платы. Если какое-то окошко у Вас не работает, значит на карте нет соответствующего датчика. И последние 2 кнопки, это Mem (открывает закладку с таймингами памяти), и Settings (настройки) самая нужная кнопка, через которую и делаются все функции, кроме повышения самих частот.
Properties :
Рассматривать каждую закладку в виде скриншотов не считаю нужным и на мой взгляд, не имеющие особой значимости закладки я просто опишу. Здесь можно задать горячие клавиши для Fan Settings (настроек вентилятора), Memory Timings (таймингов памяти) и Voltage (напряжения). Чтобы назначить клавишу - зажимаем её и щёлкаем мышкой по кнопке Update.
С этого момента хочу сказать о том, что я сам так и не выяснил назначения всех кнопочек и менюшек данной программы, они нужны для Очень Опытных пользователей. Я, по отношению к ним, с данной программой себя пока не могу поставить рядом и в дальнейшем к некоторым окнам, на мой взгляд не представляющим для меня интереса, отнесусь немного скептически. Так же это будет сделано для сокращения букваписания.
Окно настроек таймингов памяти. Для Опытных Пользователей. Здесь можно, коротая долгие ночи, поковырять тайминги памяти. Из-за их изменения можно добиться либо более высокого разгона частоты памяти, либо более высокой производительности, снизив задержки. Здесь всё отдаю в ваши руки. Кому хочется прироста в 100-200 попугаев или 3-5 FPS найдут здесь для себя целую кладезь настроек. Снизу (с лева на право) есть кнопки - сброс, применить, загрузить и сохранить. Ещё одна оговорка. По редким отзывам пользователей из указаной выше ветки конференции, настроеные тайминги не всегда хотят заново загружаться.
Теперь ближе ко вкусностям. Если нажать кнопку Setting, то появится вот такое окно.
Точнее таким оно станет если Вы нажмёте указателем на кнопку
Overclocking - подсветятся все возможности спрятанные за ней. Далее, при выборе любого из пунктов указаных в меню будет подгружаться соответствующее окошко. Если не нажимать на Overclocking, то это и будет само окно закладки Overclocking. Здесь можно посмотреть ID Вашей карты и сделать одну важную настройку. Это порог частот. На скриншоте можно заметить, что минимум для ядра и памяти является 259/399, а максимум 1036/1598. Не забываем, что частота памяти умножается на 2.
X1000 Overclocking. Здесь можно сделать такие настройки как: Disable memory timing auto-tuning - выключение автоматической подстройки таймингов памяти. Включить автоматический переход карты в 3D, при обнаружении запуска соответствующего приложения (дальше я к этому ещё вернусь). Советую все галки кроме "таймингов памяти" не трогать. Они нужны для всё тех же профессионалов. А вот с таймингами можно попробовать, если ваш разгон по памяти ограничится, возможно автоматическое выставление позволит увеличить разгон.
Artifact Scanning. Менюшка относится к настройкам "волосатого куба". Есть возможность настройки фаз теста. По умолчанию первая фаза заканчивается через 30сек+30сек, вторая и следующие через 120% времени от предыдущей. Так же, можно выбрать время остановки теста, скорость перехода на следующую частоту при автоматическом поиске, отключить хранитель экрана и подачу звукового сигнала при обнаружении артифактов.
Temperature Monitoring. Мониторинг температуры. Установить частоту мониторинга (по умолчанию через 10сек), принудить писать в лог файл. Есть возможность изменить значок в трее. По умолчанию он показывает температуру ядра. Можно заменить на значок АТ или на температуру окружения.
Здесь можно регулировать скорость вращения кулера (если он у Вас есть). Можно обратить внимание на то, что у меня они выставлены отлично от Ваших. Только я их менял не здесь, а зашил в БИОС. И так, галка Override fan speeds предлогает взять управление в свои руки. Далее: 1 - указать постоянную скорость в процентах; 2 - указать порог температуры, карта постарается его не превышать (при низком пороге, ниже возможной эффективности куллера, карта будет грется больше); 3 - динамически изменять в зависимости от температуры ядра. Это самая интересная опция для постоянного пользования. Как сказал, здесь высветятся настройки зашитые в БИОС, в Вашем случае производителем. Их можно изменить на взгляд своей эффективности и тем самым улучшить охлаждение не прибегая к особому шуму, не насилуя вентилятор на постоянных оборотах. Кнопки Load, Save, Reset, Apply служат для загрузки настроек из профиля, сохранения их в профиль, сброса в дефолт и применения.
Настройка на 100% работает без сохранения в профиль. При установленной соответствующим образом галке, после запуска программы кулер сразу взвоет на 100%
Самое вкусное окошко - управление напряжениями. Именно здесь и кроется разгонный потенциал. И так, видим 4 ползунка. VGPU - напряжение ядра; MVDDC - память; MVDDQ - буфер памяти; VDDCI - дополнительное напряжение (влияет на всё вместе). Кнопки - загрузить, сохранить, прочесть (из БИОС), применить. Есть возможность поставить галочку Disable Warnings - отключить предупреждения. Есть пороги, при которых программа будет предупреждать о завышении довольно безопасного предела. VGPU - 1.4в; MVDDC - 2.25в; MVDDQ - 2.25в; VDDCI - 1.5в. Дальнейшее повышение может иметь какие-нибудь негативные последствия (по мнению разработчиков). Конечно же есть запас, который они уменьшили. Главное, что бы повышение напряжения приносило эффективность. А может такого и не быть. Тоесть, при некотором положении будет достигнута стабильность, а дальнейшее повышение будет только ухудшать результат или не делать его лучше.
Gamma Control. Не представляет интереса вообще. Можно и в Control Center драйвера поковыряться, если надо.
Startup. Здесь выбираем откуда программа будет грузится при старте Виндовс (реестр или профиль пользователя), какой профиль будет сразу подгружаться и через какое время после запуска.
Ну просто очень нужное окно. Здесь происходит переход из 2D режима в 3D. Осуществляется это путём выбора нужных приложений (игр), указания пути к файлу запуска. Можно указать любое приложение, хоть блокнот и при его запуске программа будет переводить карту в тот профиль частот, который Вы указали.
Окно разделено на 2 части с одинаковыми названиями кнопок, но разными названиями частей. В верхней части указывается, что делать при открытии приложения, а в нижней, при закрытии. Галки означают - 1 проигрывать звук (указать путь к файлу звука); 2 - при запуске (путь к ехе игры); 3 - какой профиль при этом запускать. Можно выбрать только одну игру, спросите Вы. Нет! Вообще, переход должен происходить автоматически. Достаточно указать в When 3D application is detected свой профиль 3D (с разгоном), а в When 3D application is closed профиль 2D. Но у меня был случай, когда таким образом 3D частоты не запускались. Для такого случая в низу есть кнопка Exeption list. При её нажатии откроется окошко, в котором можно добавить все имеющиеся приложения, тоесть игры. Осуществляется все путём нажатия кнопки Browse (обзор) и указанием пути к ехе файлу. Там же есть игнор лист. При подтверждении добавления в нём, не будет происходить смены частот. Зачем он нужен толком не понял.
Driver Tweaks. Теже настройки AA, AF и прочего, что может карта, только в не удобном отображении. Всё это делается в привычном Control Center.
Miscellaneous. Разное. Это последнее окошко в меню Settings. Здесь можно указать путь к звуку при запуске программы. Изменить латентность шины PCI (не пробовал). Выключить иконку в трее. Минимизировать при закрытии (сворачивать в трей при нажатии кнопки х). Кнопа Show Log File служит для просмотра лог файла. Save VGA Bios to file - хорошая кнопка. Позволяет сохранить файл БИОС с выбраными настройками. У меня иногда не сохраняла, да и зашивать потом его я бы не решился. На Ваш страх и риск. Check for Update - проверка обновлений. Значение кнопки Reactivate all dialogs я так и не понял.
Вот и все настройки. теперь можно переходить к разгону .
Если Вы уже разгоняли свою карту, то предел покоримых частот известен. Если это первый раз, то для начала рекомендую запустить функцию авторазгона в Control Center - ATI Overdrive. Запускать надо до установки ATITool, иначе она может блокироваться. Произойдёт автоматическое определение стабильных частот чипа и памяти. Будет с чего начать. Если драйвер отказался разгонять память, это не значит, что она не погонится. В итоге Вы знаете, что драйвером карта гонится 695/999 (мой ХТХ).
Теперь пришла пора поставить АТ (ATITool). Можно воспользоваться кнопками Find Max Core и Find Max Mem, программа попробует сама найти предельные частоты. Но есть небольшой недостаток - находимые ею частоты будут настолько предельны, что компьютер будет зависать. После перезагрузки и запуска, АТ покажет найденый максимум. Это не есть гуд. Переходим к ручному методу.
Для этого запускаем "волосатый куб" кнопкой Scan For Artifacts и двигаем ползунки выше уже известного значения. Есть определённый шаг частот. Для чипа это 6.75, памяти в районе 10. Прям нужные Вам частоты программа не сможет поставить, а только с тем шагом, который может карта. Определяется Вами со временем. Принцип - подвинули ползунок на значение, не меньше указанного выше и нажали Set Clock. Частота применилась и "волосатый куб" тестирует её в прямом эфире. Чтобы двинуть дальше (так как частоты почти предельные) надо подождать хотя бы 1 минуту! Так делается по очереди. Например, в начале с ядром, затем с памятью. При переразгоне ядра компьютер может зависать или будет срабатывать функция VPU Recover, если она включена в драйвере. С памятью всё по другому. Первым признаком её переразгона будут артефакты - жёлтые точки, линии и пр. на экране волосатого куба. Если их малое количество и тест не выдаёт сбои, это ещё ничего страшного. А вот когда происходит сброс времени, выдаётся сообщение об ошибке и тест запускается вновь, следует убавить разгон памяти. Совместив затем разгон чипа и памяти удастся найти максимальную стабильность на дефолтном напряжении. У меня она составила 708/1071. Дальше есть 2 способа разгона - для бенчмаркинга (максимальных результатов в 3Dmark) и для постоянного пользования.
№1 Для постоянного пользования. Здесь основным аспектом выступает шум, ведь чем больше подаётся напряжение, тем больше нагрев карты и кулеру
надо всё сильнее её охлаждать. Если Вы не сменили воздушное охлаждение на воду, то советую начать с установки порога шумности. Для этого жмём Settings и идём в закладку Fan Control. Здесь устанавливаем принудительно то значение оборотов вентилятора, с шумностью которого в дальнейшем согласны мириться. Для карты с суфиксом ХТ это более проблематично, они греются больше чем ХТХ. Следует обратить внимание на систему охлаждения Вашей карты, хорошо ли прилегает радиатор, какая температура была до разгона. Если она превышала 90с, то установив 70% оборотов ситуация только ухудшится. Если температура на дефолтных частотах высока, рекомендую разобрать систему охлаждения и посмотреть, как её можно улучшить. В большинстве случаев это смена термофейсинга, устранение какого-нибудь изгиба радиатора, добавление дополнительных прокладок в случае не касания радиатора чипов памяти. Теперь пора создать профиль кнопкой New, дать ему название и сохранить туда сделаную настройку. Далее в этот же профиль сохранять все последующие изменения, сделаные в других закладках.
И вот система охлаждения готова. Теперь пора повольтмодить. Идём в Voltage Control. И тут оговорюсь последний раз - разгон ядра или памяти по отдельности приводит к более высоким показателям частот, чем их совместный разгон. Отдельно ядро может стабильно гнаться до 749, а память до 1125, но вместе всё будет работать только как 729/1080. Приступаем к разгону ядра. Двигаем ползунок VGPU на желаемое значение, можно хоть максимум - 1.575в. Применяем, сохраняем в профиль и тестируем "волосатым кубом" по уже провереной методике. При перезагрузке компьютера производим загрузку настроек из сохранённого ранее профиля и продолжаем тестирование. Таким образом найдётся максимум по ядру.
С памятью всё обстоит намного сложнее. На её разгон влияют сразу 3 регулятора - MVDDC, MVDDQ и VDDCI. Здесь надо попотеть. У меня оптимальным вариантом явилось: MVDDC - 2.25в; MVDDQ - 2.181в; VDDCI - 1.48в. Я не превысил не одного предела, где бы выдовалось предупреждение. Дальнейшее повышение напряжений стабильности не приносило. У кого-то может быть всё совсем по другому. Например карта будет больше гнаться по MVDDQ и VDDCI, а повышение MVDDC будет всё портить. Придётся потратить не один час на выявление оптимальных настроек. Но ничего - уменье и труд всё перетрут. Здесь сохранять в профиль сразу не стоит. Это надо делать только тогда, когда Вы заметили существенность настройки. Ещё есть случаи, когда память практически отказывается гнаться. Это говорит о качестве чипов. Тут пора становиться более опытным и идти в закладку настройки таймингов памяти по нажатию кнопки Mem. Первым делом стоит попробовать их ослабить, что может позволить повысить разгонный потенциал. Если всё равно карта уперается, тогда нужно их занижать, что тоже принесёт некую производительность. Здесь уже надо использовать тесты 3Dmark.
Наконец, Ваш максимум по памяти определён. Теперь, когда известны предельные частоты ядра и памяти, можно найти золотую середину. Возможно, придётся ещё немного поиграться ползунками, но в итоге всё будет уже быстрее чем в начале. Для памяти возможно допущение небольшого кол-ва артифактов в виде точек. Нормальная работа будет достигнута, если тест "волосатым кубом" проходит без ошибок в течении 15-20 минут. Такой нагрев в играх практически никогда не происходит и результат можно фиксировать. Что бы убедится, что присутствие некоего кол-ва артифактов не будет мешать Вам в играх, советую запустить на несколько циклов тест Mother Nature из 3Dmark 2003. Я заметил, что к ним он особо чувствителен.
Далее тестирование надо проводить в играх. Тут следует прибегнуть к дополнительной помощи такой программы как Рива Тюнер. Дело в том, что у АТ слишком уж слабые средства мониторинга, а РТ в этом просто находка. Запускаем мониторинг РТ в фоне и игры с большим количеством шейдеров, выставив постоянное вращение кулера, которое выяснилось ранее. Дело в том, что можно гонять "волосатый куб" без артифактов хоть часами, но найдутся игры, в которых они появятся или карта будет зависать. От себя посоветую NFS Carbon и Oblivion. Эти игры прогреют карту не хуже кубика и помогут выявить негативные моменты. Поигравшись некоторое время, смотрим температурные показания. При помощи этого можно выставить нужные температурные режимы и ступени скоростей вентилятора. Для примера можно посмотреть на мои, с закладки Fan Control. Моя карта греется не более 76с при 70% оборотов. Это происходит очень редко, потому что я увеличил порог с 69с, задав сразу 50%. В основном температура колеблется в районе 70-73с. Соответственно шума очень мало.
И вот всё, настроено, но возникает проблема - что, так и запускать каждый раз программу, загружать профиль, а наигравшись закрывать её? Осталось малое - создание 2D и 3D профилей и решение проблем с загрузкой программы. Для начала создаётся профиль 2D. Можно указать любые частоты, начиная от номинала 500/600, заканчивая занижеными 100/200. Лишь бы работало. Причём, нагрев от занижения практически не уменьшится. Для 3D профиля можно использовать ране созданый и оттестированый или создать новый с известными настройками. Далее в закладке X1000 Overclocking должна стоять галка на If card has 2D/3D clock, switch to 3D. В Startup ставим галку на Every time ATITool is launched, load profile (при каждом запуске АТ использовать профиль) и выбираем свой 2D профиль. Ниже, в Load at Windows Startup via (использовать при автозагрузке) можно поставить программу в автозагрузку и выбрать её способ - через реестр или старт меню (профиль пользователя). Остаётся 3D-Detection. Здесь в When 3D application is detected выбираем свой 3D профиль, а в When 3D application is closed 2D (смотрим описание закладки 3D-Detection выше). Таким образом АТ будет запускать профиль с разгоном при обнаружении 3D приложения и выключаться обратно в 2D при завершении оного приложения. Для полноты можно поставить галочку в меню Miscellaneous на Minimize on close (минимизировать при закрытии). Таким образом выключить программу можно будет только из треи, потому что при нажатии кнопки х (закрыть) она будет сворачиваться. Вот теперь можно пользоваться.
№2 - бенчмаркинг. Отличается от постоянного пользования тем, что используется только для достижения результата. При этом используются всяческие ухищрения. Открытый стенд, дополнительный обдув, открытие окна, вынос системника на болкон или открытый воздух на улице, установка водяного, фреонового или азотного охлаждения. Ещё есть оптимизации драйверов и системы в целом. Здесь делается всё тоже самое, только закрываются глаза на артефакты. Дальнейшая стабильность тестируется уже не "волосатым кубом", а самими 3DMarkaми. Они полегче. Добится значительных результатов в бенчмаркинге не так-то легко и надо потратить на это много времени, ведь стабильность всей системы должна находится на самом пределе. Нужно хорошо знать, какие частоты держит карта, какие напряжения ей приоритетны, какая пиковая температурная нагрузка. На воздушном охлаждении выставляете 100% оборотов кулера и вперёд.
Обсудить статью в конференции
· Опубликовал January 24 2008 17:17:11 28264 Прочтений ·