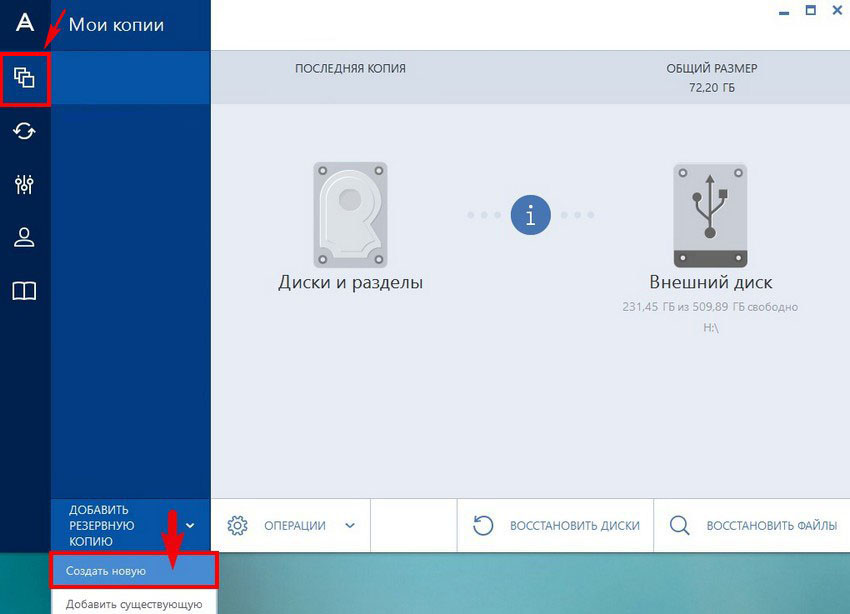
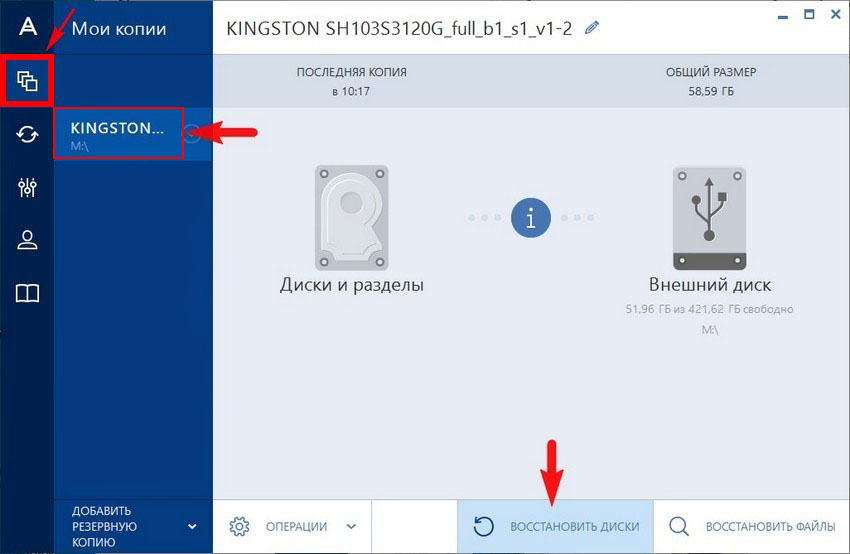


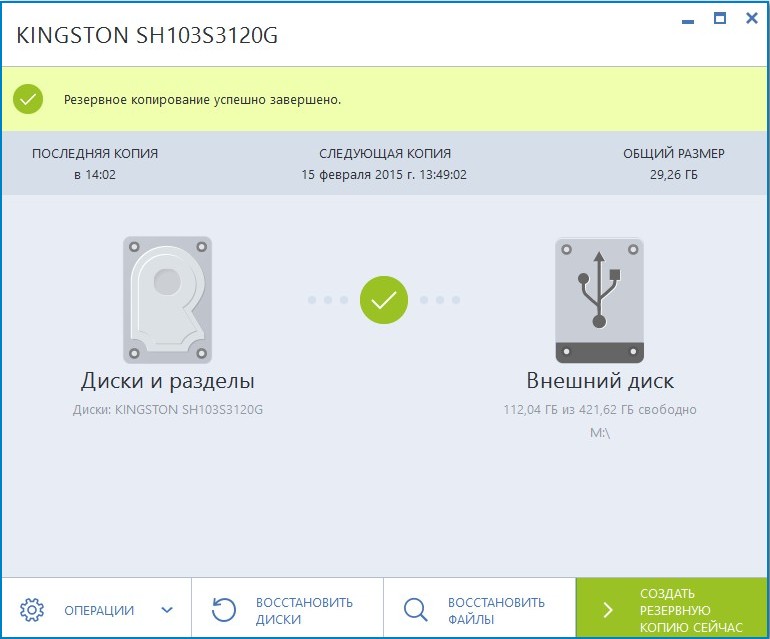

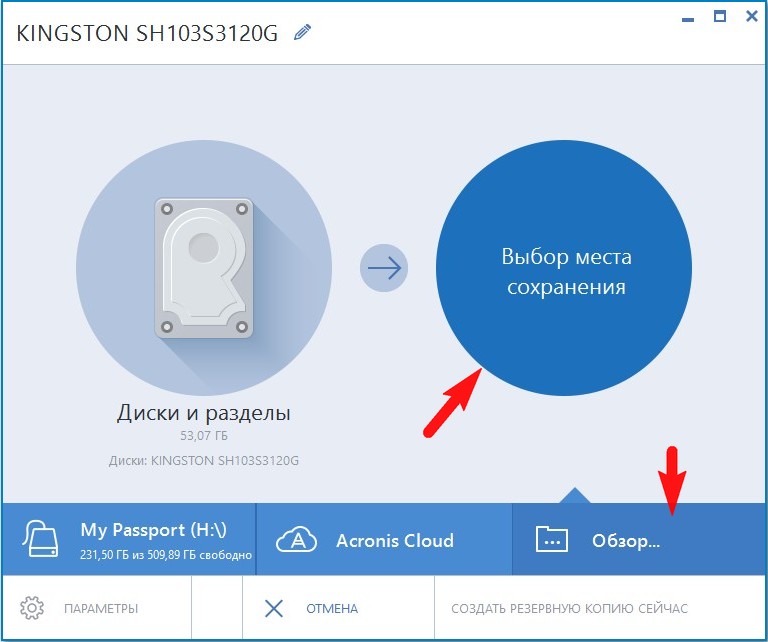
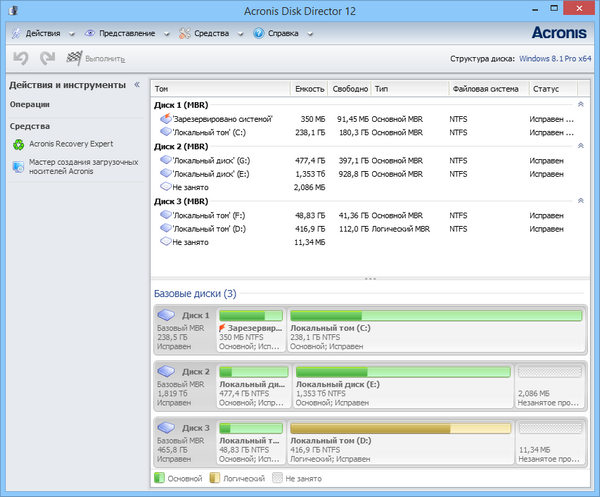
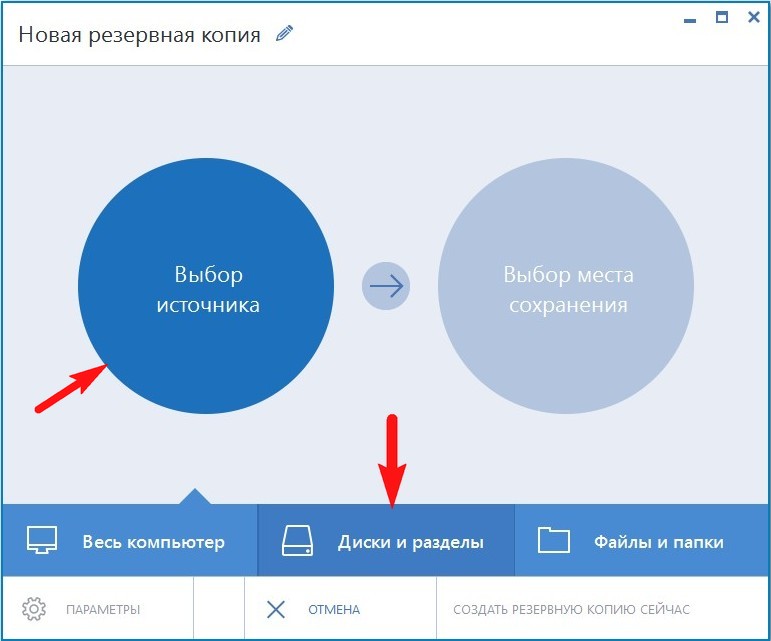

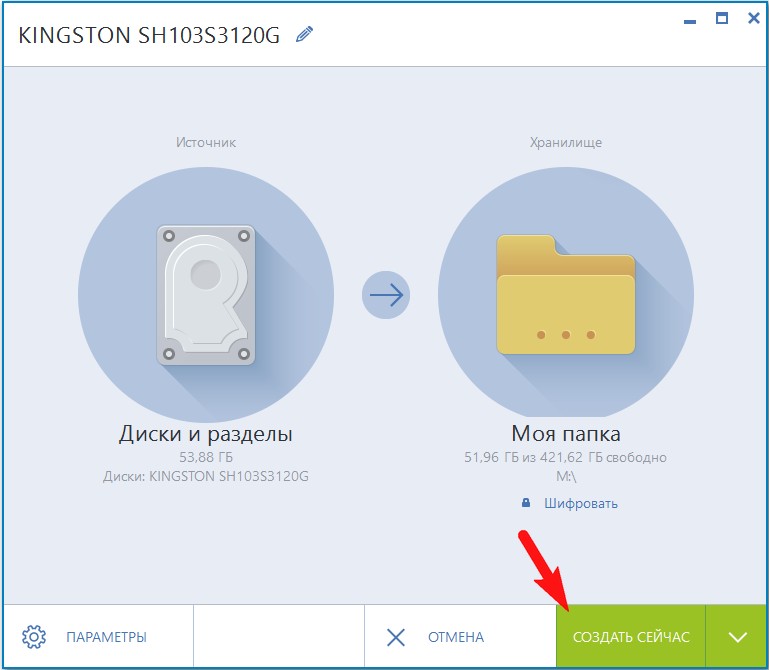
Категория: Инструкции

Acronis True Image 2017 – одно из лидирующих средств для создания резервных копий и восстановления системы. Первостепенной задачей пользователя после настройки системы должно стать создание резервной копии. Это поможет в нужный момент быстро и просто восстановить систему. Очень важно отметить, что Acronis True Image 2017 сначала удаляет разделы, которые вы восстанавливаете, а после восстанавливает все файлы из образа. Это позволяет в точности вернуть систему на момент создания резервной копии. Вы можете создать точный образ не только системного раздела, но также и любого другого. При этом вы можете зашифровать образ и хранить его отдельно на любом накопителе данных. Программа может производить резервное копирование в фоновом режиме и тем самым не мешать пользователю работать за компьютером. Причем вы можете создавать не полную копию, а только копию изменённых файлов, что значительно ускоряет процесс резервного копирования.
Один раз настроив программу, она сможет делать резервные копии в заданное время. А при поломке вы в любой момент сможете восстановить систему. Причем если Windows не будет загружаться, вам достаточно при загрузке нажать F11 и система будет автоматически восстановлена. Рекомендуем вам создать загрузочный диск или флешку, это можно сделать в программе, так вы в любой момент сможете загрузить программу даже при полном отказе Windows и восстановить систему из ранее созданных резервных копий.
• Резервное копирование файлов и целого жесткого диска.
• Полное резервное копирование системы.
• Шифрование созданных архивов.
• Поиск отдельных файлов внутри резервных копий.
• Создание резервных копий мобильных устройств.
• Резервное копирование в фоновом режиме.
• Автоматическая синхронизация данных по заданному времени.
• Простой интерфейс с удобным меню на русском языке.
• Автоматическое обнаружение сетевого хранилища (NAS).
• Быстрое восстановление как отдельных файлов, так и всей системы.
• Хранение резервной копии на любом накопителе или на облачном сервере.
• Полная поддержка Windows 10 и более старых версий Windows.Soft Soft

Предлагаем Вам скачать и установить программу для поиска и скачивания медиафайлов, игр и необходимого софта. Программа позволит Вам загружать любые фильмы, музыку, программы и многое другое без каких-либо ограничений. Вдобавок данный загрузчик поддерживает огромное количество открытых торрент-трекеров. Также доступен онлайн просмотр фильмов, прослушивание музыки с помощью встроенного медиапроигрывателя.
ВАЖНО. При установке загрузчика устанавливается дополнительное ПО, если в нем нет необходимости, то снимите галочки в процессе установки загрузчика.
Помогите сайту, поделитесь с друзьями ссылкой на эту страницу:
Нередко случается, что любимая игра или программа отказывается запускаться на установленной операционной системе, а переустанавливать и работать в другой нет никакого желания. Как быть? Можно установить на ПК две операционных системы одновременно и спокойно выбирать какую именно из них загружать. Начинающие пользователи могут испугаться и отказаться от этого способа, однако заверим, что при правильных действиях установка нескольких ОС на один жесткий диск абсолютно безопасна и проста. Существует масса программ, позволяющих выбирать какую систему загружать, и с какими параметрами. Вы сможете установить Windows XP и Windows Vista на один ПК, и наслаждаться спокойной работой в нужной ОС.
Существует несколько способов установить несколько операционных систем на один ПК. однако все они имеют свои плюсы и минусы. Наиболее безопасный и простой - это установка ОС через эмулятор виртуального ПК (например VMware Workstation или Virtual PC ). Однако этот способ более медлителен в использовании и не подойдет для частой работы в той же Vista. Суть способа в том, что на ПК с установленной операционной системой устанавливается специальная программа-эмулятор компьютера, в которой устанавливается еще одна ОС. Проблема заключается в том, что все принципы и блоки реального ПК эмулируются, тем самым давая лишнюю нагрузку на центральный процессор, давая ему лишнюю работу. Используя такой метод для установки нескольких ОС, вы не сможете насладиться полноценными играми и программами.
В этой статье мы рассмотрим, как установить две и более операционных системы на один компьютер без использования виртуальных машин. Для этого нам понадобится специальная утилита-загрузчик, с помощью которой мы сможем задавать нужные параметры загрузки и выбирать ОС. В принципе, можно обойтись и без нее, однако это не очень целесообразно для начинающих пользователей, ввиду опасности потери информации.
Итак, рассмотрим, в чем сложность установки нескольких ОС на один ПК. Дело в том, что каждая операционная система записывает на жесткий диск специальную загрузочную информацию, которая может быть утеряна при установке второй ОС на один и тот же компьютер. Также, могут быть утеряны системные папки и файлы, такие как Program Files и Windows в операционных системах Microsoft Windows.
Еще одним нюансом является тип файловой системы. К примеру Windows использует файловую систему NTFS, в то время как Linux - свой собственный формат разделов Ext. Поэтому, при установке нескольких ОС на один ПК может возникнуть проблема доступа к разделам жесткого диска. Поэтому, настоятельно рекомендуем начинающим пользователям ПК использовать специальный загрузчик, например Acronis OS Selector .
OS Selector - давно проверенный и очень надежный менеджер загрузок ОС, поэтому настоятельно рекомендуем скачать его перед установкой нескольких ОС.
Как установить несколько ОС на ПК
Прежде всего, нам нужно разбить или разметить жесткий диск. Желательно использовать отдельный раздел для каждой операционной системы, поэтому создаем нужное количество разделов и приступаем к установке.
Первым делом, нужно определиться какие ОС мы собираемся устанавливать на компьютер и в какой последовательности. Например, если вам нужно установить Windows 98 и Windows XP на один копьютер, сначала нужно устанавливать Windows 98. После этого ставим XP в другой раздел и все. Если установить операционные системы в обратной последовательности, Windows 98 перезапишет загрузочную область XP.
Инструкция по установке нескольких ОС на ПК
1. Устанавливаем нужную операционную систему на ПК, устанавливаем необходимые драйвера.
2. Устанавливаем Acronis OS Selecter. с помощью встроенного Мастера установки.

Он ничем не отличается от обычных Мастеров, поэтому смело жмите Далее (Next). принимайте лицензионное соглашение. После установки Acronis OS Se lecter предложит создать аварийную дискету или компакт-диск. Если есть возможность, сделайте их, так как в случае возникновения неполадок они понадобятся для восстановления загрузочной области диска. Перезагружаем компьютер.
Теперь, вместо привычной загрузки вашей операционной системы загрузился менеджер загрузки Acronis OS Selecter. Он имеет приятный графический интерфейс, поэтому в нем будет удобно работать как начинающим, так и опытным пользователям ПК. В главном окне программы, вы видите список доступных ОС.

3. Теперь нам нужно установить другую операционную систему и восстановить загрузчик. Предположим, что мы будем устанавливать Windows 98 (именно в такой последовательности, чтобы показать, что загрузчик XP будет перезаписан и показать как восстанавливать загрузчик Acronis OS Selector .
Делаем все как всегда - вставляем установочный диск, устанавливаем Windows 98, устанавливаем драйвера.
4. В зависимости от программы-загрузчика, восстановление загрузочной области и вариантов загрузки ОС восстанавливается разными способами. В случае с Acronis OS Selector 8. загрузка менеджера восстанавливается автоматически, пользователю следует лишь выбрать нужную ОС и продолжать работу. Некоторые менеджеры-загрузки нуждаются в загрузке со специальной дискеты, либо переустановки программы. Если у вас не запускается Acronis OS Selector, а сразу загружается Windows 98, установите программу и перезагрузите компьютер.
Таким методом, вы сможете установить несколько операционных систем на один компьютер, не затерев их. Этот способ работает как для систем Windows, так и Linux, поэтому никто не останется за бортом.
Совет! Если вы начинающий пользователь, советуем вам предварительно сохранить на компакт-диске всю важную информацию и сделать резервную копию нужных файлов, так как неправильные действия могут повредить их.
↓ Скачать multizagruzochnyy-usb-flash-reanimator-1-5-xplivecd-acronis-paragon-sbros-parolya-dr-web-mhdd-victoria.torrent
Как качать Размер: 359.04 MB Раздают: 2575 Качают: 4294967175 Добавлен: 2013-12-09 15:34:37

Мультизагрузочный USB Flash Реаниматор 1.5
Системные требования :
Флеш накопитель с 512мб памяти и выше, материнская плата поддерживающая загрузку с usb flash.
Описание :
Пакет для создания мультизагрузочной флешки.
Построен на основе загрузчика GRUB4DOS.
Содержит возможность загрузки :
Windows XP BartPE Mini
Acronis True Image Home 2009 12.0.9646
Acronis Disk Director Suite 10.0.2161
Paragon Домашний Эксперт 2009
Windows Key Enterprise Edition v8.3.2867
Paragon Password Cleaner 2.0
Dr.Web® LiveCD 5.0.0
MHDD 4.6
Victoria 3.52 rus
Инструкция по установке
1. Отформатируйте флешку, запустив HPUSBFW.EXE выбрав вашу флешку и нажать старт. Файловую систему можно выбрать любую, FAT32 предпочтительнее.
2. Запускаем grubinst_gui.exe в самой первой строчки (Disk) выбираем флешку. жмем install.Появляется черное "окошечко" жмём enter.
3. Запустите BootUSB и распакуйте архив на флешку. Все распакованные файлы будут с атрибутом "скрытый".
Panda USB Vaccine/USBVaccine.exe
В статье «Пошаговая инструкция — бэкап системы с помощью Acronis True Image Home 2010» мы узнали как создать резервную копию системного раздела. Резервирование данных подразумевает, что рано или поздно может возникнуть необходимость в еще одной важной операции — восстановлении из сохраненной копии. В этом уроке рассмотрим, как это сделать. Запускаете Acronis True Image Home 2010 и жмете кнопку» Disk Recovery»


Рис. Acronis True Image Home 2010_01Рис. Acronis True Image Home 2010_02
После этого в появившемся окне будет представлен список архивов (у вас будет свой), которые вы делали, выбираем системный раздел в нашем случае System_C_19.06.2010 Дальше выбираете опцию «Recover whole disks and partition» — восстановление диска или раздела. Выбираете раздел для восстановления и жмете «Next».


Рис. Acronis True Image Home 2010_03Рис. Acronis True Image Home 2010_04
Далее появится окно, в котором можно изменить параметры восстановления — здесь оставьте все по умолчанию,как было при создании архива.


Рис. Acronis True Image Home 2010_05Рис. Acronis True Image Home 2010_06
В последнем окне выводиться суммарная информация о предстоящем процессе восстановления — запускаем кнопкой «Proceed».Так как мы восстанавливаем системный раздел, то операция продолжиться после перезагрузки компьютера.
Поделитесь с друзьямиПрограммное обеспечение Acronis предназначено для проведения всевозможных полезных манипуляций с дисками, создания копий, системных образов, загрузочных и восстановительных флешек. Вещь совершенно замечательная и незаменимая в компьютерном хозяйстве. Но программа имеет довольно тонкую душевную организацию и нередки малоприятные случаи, когда Acronis не видит жесткий диск.
Еще вчера вы сделали резервный диск. А сегодня программа показывает, что у вас на компьютере совсем не установлено никаких накопителей. Что за глюки такие? Есть вероятность, что что-то было повреждено в самой программе.
Попытайтесь полностью удалить программу, со всеми настройками, временными файлами. Хорошую чистку можно провести с помощью деинсталлятора от разработчика IoBit. Эта программа не только удаляет уставленные приложения, но и создает точки восстановления, на всякий случай. И, самое главное – IoBit Uninstaller производит глубокое сканирование системы на предмет поиска всех остатков только что удаленного программного обеспечения.

Поэтому, после такого удаления вы будете производить “чистую” установку ПО с нуля. Это необходимо для того, чтобы в процессе стандартной установки можно было сделать правильную настройку всех параметров, которые могли быть случайно сбиты. Из-за этих сбоев в установках как раз Acronis и не работал корректно.
Устанавливайте самую свежую версиюЕсли программа не находит винчестеры только иногда, возможно, у вас уставлена не самая стабильная версия программы. Всегда старайтесь найти и скачать самый последний файл уставщика – разработчики постоянно работают над устранением ошибок и багов. Потому новые версии всегда работают лучше. Хотя, бывают и досадные недоразумения с обновлениями. На этот случай полезно хранить в надежном месте уставщик одной из предыдущих надежно работающих версий программы.
Если вы знаете, что такое BIOS, можно попробовать зайти в настройки и попытаться изменить способ подключения SATA. Если сам BIOS видит винчестеры, а Acronis – нет, сначала попробуйте установить режим AHCI. Если и это не помогает – переключитесь в режим IDE. В зависимости от версии операционной системы могут быть различные варианты.

Если вы пользуетесь ноутбуком, подключите зарядное устройство, чтобы компьютер находился в режиме подзарядки – Acronis потребляет много энергии. Если после переключения в режим IDE все стало нормально, проведите с помощью программы все необходимые манипуляции, главное – потом не забудьте вернуть установки обратно в режим AHCI.
После установки новых версий программного обеспечения Acronis не видит жесткий диск снова? Тогда возможно, что имеет место либо вирусное заражение, либо неполадки с физическим подключением дисков. Попытайтесь заменить шлейф подключения, проверьте правильность работы блока питания.
В редких случаях неожиданно выходит из строя сам винчестер. Опять же, скорее всего, из-за вирусного заражения. В таком случае нужно в BIOS запустить опцию тестирования, выяснить, находятся ли накопители в работоспособном состоянии.
Проверьте компьютер на вирусное заражениеСначала проведите глубокое сканирование системы антивирусом. Это занимает довольно длительное время. Вполне возможно, какие-то вредоносные программы мешают нормальной работе установленного на компьютере программного обеспечения.
Скачайте Dr. Web CureIt. Сохраните на флешку. После этого запустите компьютер в безопасном режиме, проведите лечение при помощи утилиты Dr.Web CureIt, если проблема действительно была в вирусах, после очистительной процедуры Acronis должен начать работать нормально.

Программы из данной серии сами по себе сложны в понимании, настройке и управлении. Да и проведение любых операций с накопителями всегда несет в себе некоторую долю риска. Малейшие ошибки в установках легко могут полностью разрушить не только операционную систему Windows, которую можно и переустановить, а и нанести непоправимый ущерб дорогостоящему системному блоку.
Поэтому, если вы начинающий пользователь и не имеете опыта работы с технической частью персонального компьютера, лучше не экспериментировать, а обратиться за помощью к специалистам. Тем новичкам, которые хотят всему научиться методом собственных проб и ошибок, можно порекомендовать купить недорогой бывший в употреблении компьютер, на нем экспериментировать. Тогда не будет большой потери, если аппарат будет уничтожен в ходе опытов.
На самом деле нет абсолютно точных ответов, почему Acronis не видит жесткий диск и как эту проблему решить. В каждом случае приходится проверять варианты, делать предположения, подходить с разных сторон.
Часто ПО перестает видеть винчестер при попытках запустить компьютер с созданного заранее восстановительного диска. Если вы до этого создали резервную копию системы, а потом отформатировали жесткие диски компьютера, то Acronis может выдать ошибку в поиске.
В этом случае опять нужно зайти в настройки BIOS и смотреть, правильно ли там все установлено. Общие правила поиска решения проблемы такие: